今天图老师小编要向大家分享个Photoshop给街边人物加上淡调黄褐色教程,过程简单易学,相信聪明的你一定能轻松get!
【 tulaoshi.com - ps调色教程 】

稍暗的图片用黄褐色是比较适合的,调tulaoshi色的时候只需要把主色转为橙黄色,然后把暗部颜色转为红褐色或黄褐色,局部再渲染一点高光即可。
原图

最终效果

1、打开素材图片,创建可选颜色调整图层,对黄红、黄、绿、白、黑进行调整,参数设置如图1 - 5,效果如图6。这一步给背景部分增加绿色。
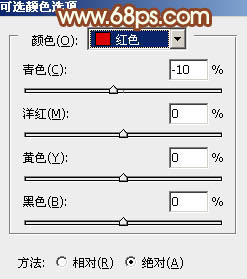
图1
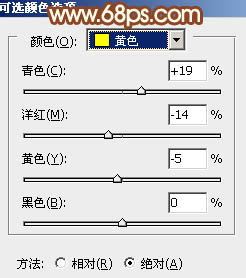
图2
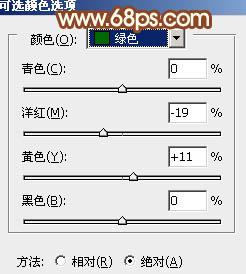
图3
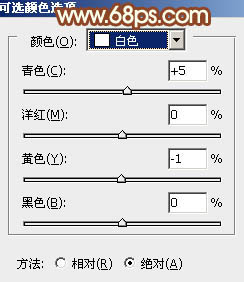
图4
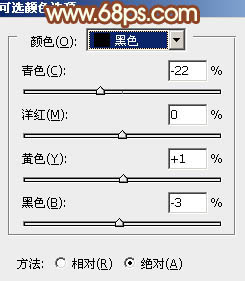
图5

图6
相关教程:
Photoshop调出外景人物图片忧伤的中性黄褐色
Photoshop打造温馨浪漫的暖色树林婚片
Photoshop给美女照片加上韩系暖褐色
Photoshop打造古典黄褐色海景婚片
2、创建曲线调整图层,对RGB,蓝通道进行调整,参数设置如图7,8,效果如图9。这一步给图片增加淡黄色。
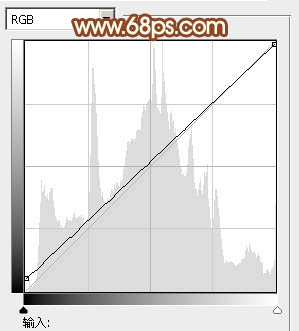
图7
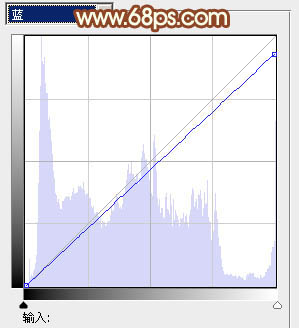
图8

图9
3、创建可选颜色调整图层,对黄、绿、白进行调整,参数设置如图10 - 12,确定后把图层不透明度改为:70%,效果如图13。这一步给图片增加黄褐色。
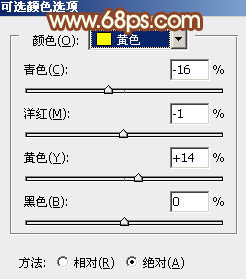
图10
(本文来源于图老师网站,更多请访问https://www.tulaoshi.com)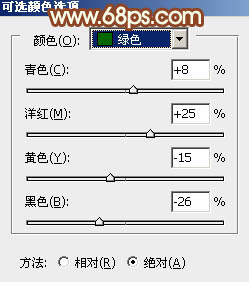
图11
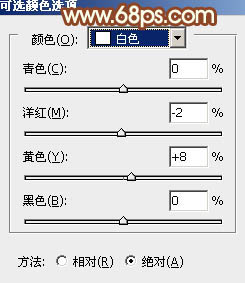
图12

图13
4、创建曲线调整图层,对RGB、红、蓝通道进行调整,参数设置如图14 - 16,效果如图17。这一步同样给图片增加黄褐色。
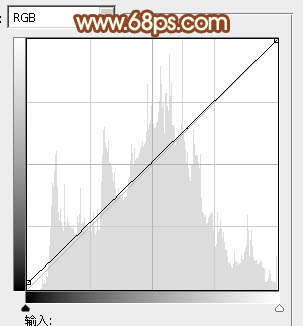
图14
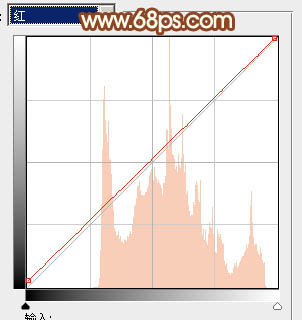
图15
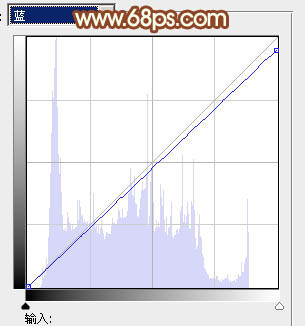
图16

图17
5、再创建曲线调整图层,对RGB,蓝通道进行调整,参数及效果如下图Tulaoshi.com。这一步把图片整体颜色调淡。
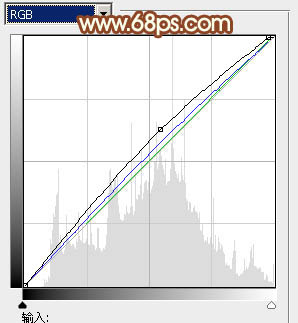
图18

图19
6、创建可选颜色调整图层,对红、黄、绿、白进行调整,参数设置如图20 - 23,效果如图24。这一步给图片增加橙黄色。
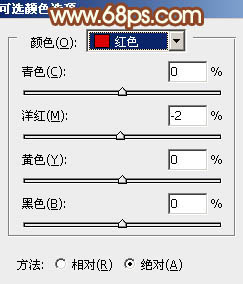
图20
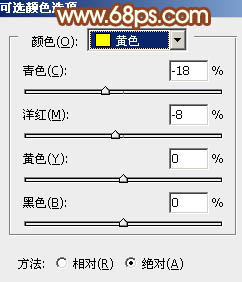
图21
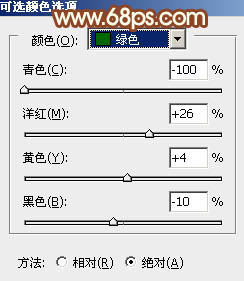
图22
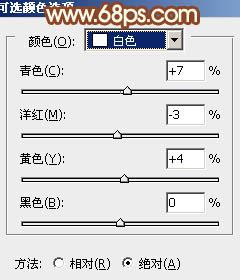
图23

图24
7、创建色彩平衡调整图层,对中间调,高光进行调整,参数及效果如下图。这一步给图片增加红褐色。
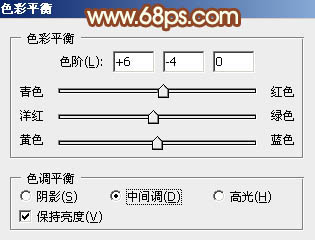
图25
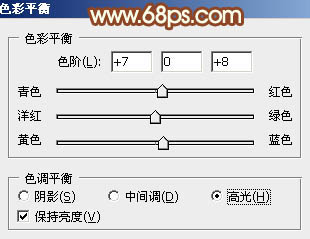
图26

图27
8、按Ctrl Tulaoshi.Com+ J 把当前色彩平衡调整图层复制一层,不透明度改为:40%,效果如下图。

图28
9、新建一个图层,填充淡黄色:#E4E695,混合模式改为滤色,添加图层蒙版,用黑白渐变拉出下图所示的高光效果。

图29
10、创建可选颜色调整图层,对黄,白进行调整,参数及效果如下图。这一步微调图片主色。
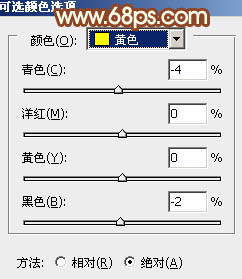
图30

图31

图32
11、按Ctrl + Alt + 2 调出高光选区,按Ctrl + Shift + I 反选,新建一个图层填充暗红色:#B7724E,混合模式改为滤色,不透明度改为:20%,效果如下图。这一步增加图片暗部亮度。
(本文来源于图老师网站,更多请访问https://www.tulaoshi.com)
图33
最后微调一下颜色,简单给人物磨一下皮,完成最终效果。

注:更多精彩教程请关注图老师photoshop教程栏目,图老师PS群:182958314欢迎你的加入
来源:https://www.tulaoshi.com/n/20160405/2122860.html
看过《Photoshop给街边人物加上淡调黄褐色》的人还看了以下文章 更多>>