关注图老师电脑网络栏目可以让大家能更好的了解电脑,知道有关于电脑的更多有趣教程,今天给大家分享Photoshop调出外景婚片柔美的韩式效果教程,希望对大家能有一点小小的帮助。
【 tulaoshi.com - ps调色教程 】
本教程主要使用Photoshop调出外景婚片柔美的韩式效果,这种逆光效果整体的效果非常的唯美,喜欢的朋友让我们一起来学习把。
效果图:

原图:

人物细节修饰部分:
(本文来源于图老师网站,更多请访问https://www.tulaoshi.com)1、男士提升肤色亮度。
(本文来源于图老师网站,更多请访问https://www.tulaoshi.com)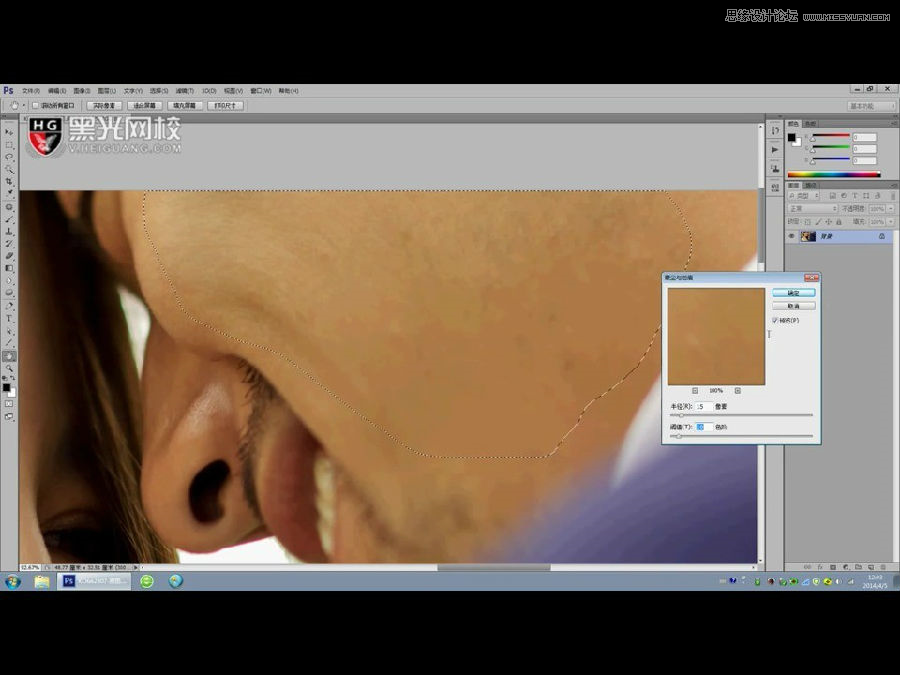

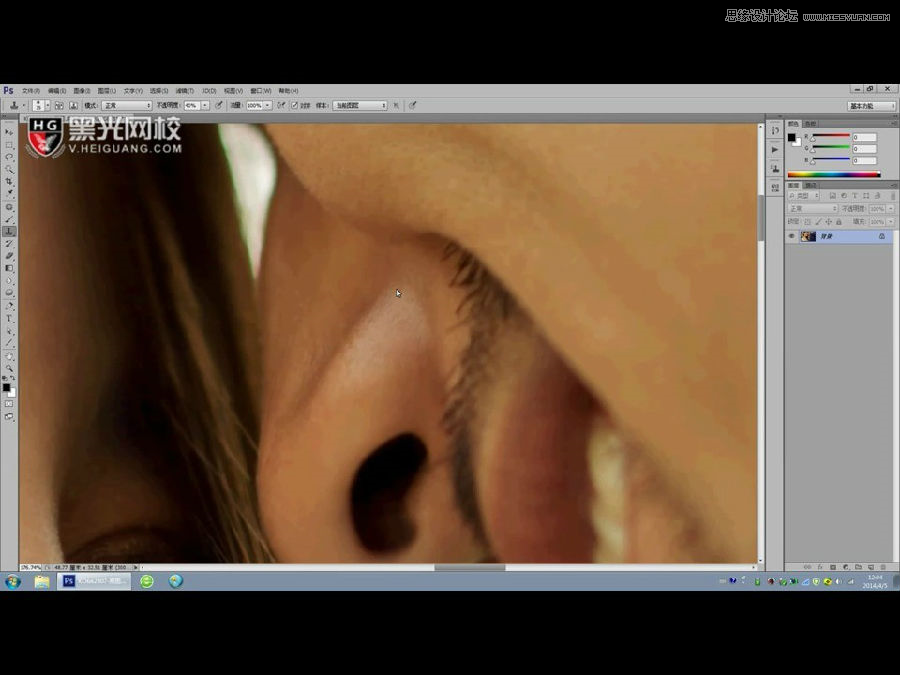
2、女士眼睛突起的部分及深深的眼袋。
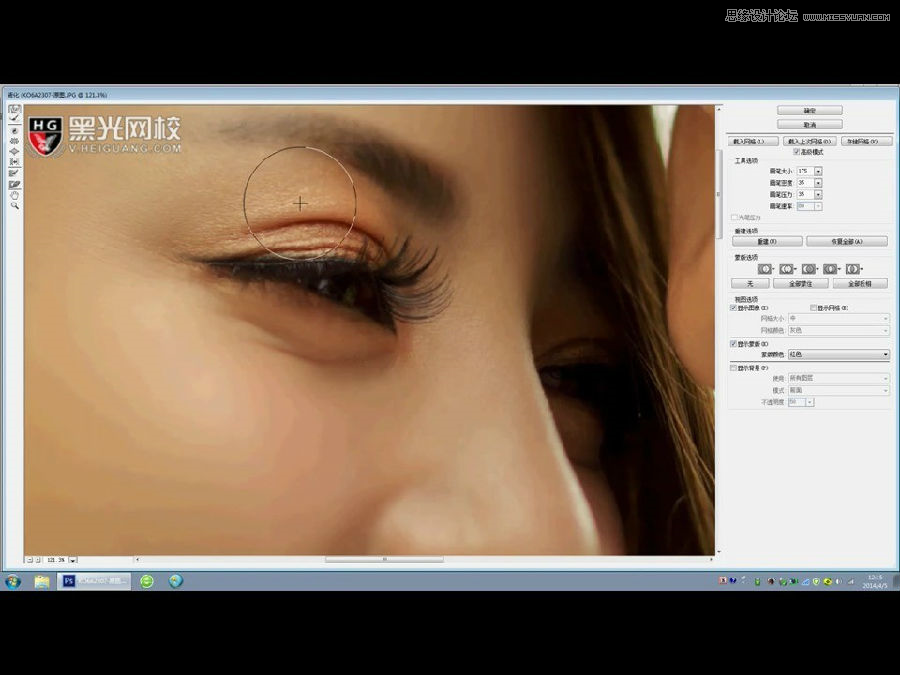
3、碎发。

4、女士肩背的线条。
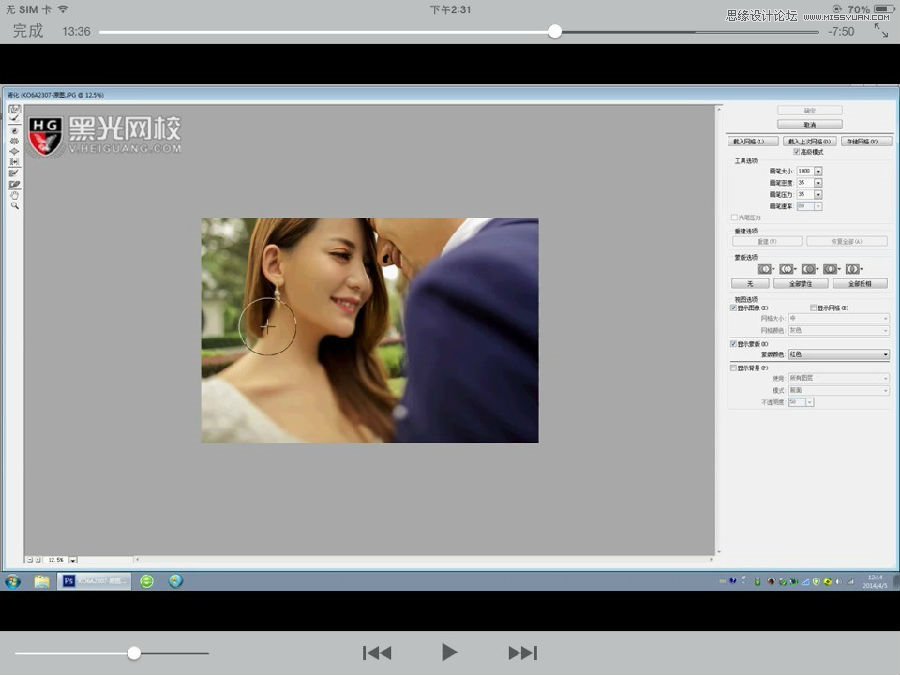
5、脸型的轮廓。

6、头发的轮廓。

光效细节调整:
1、增加逆光的效果。
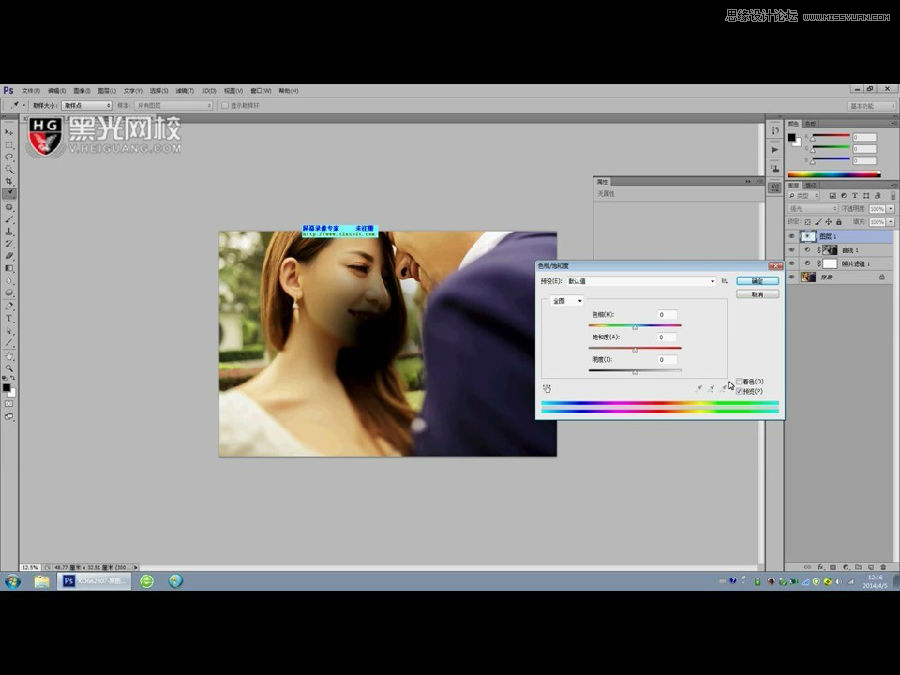
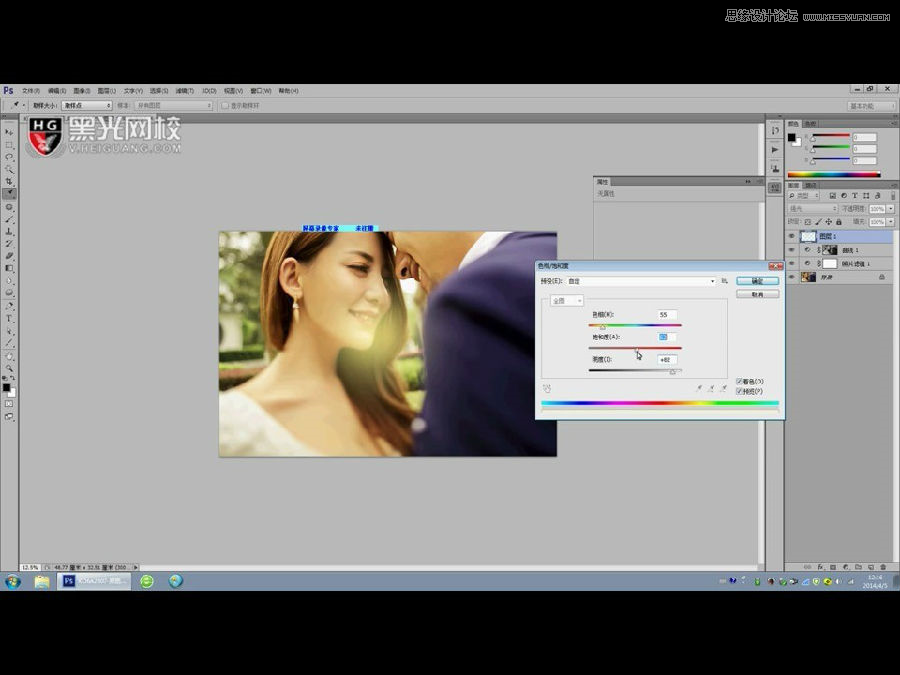
2、颜色调换,打造温馨甜蜜的气氛。
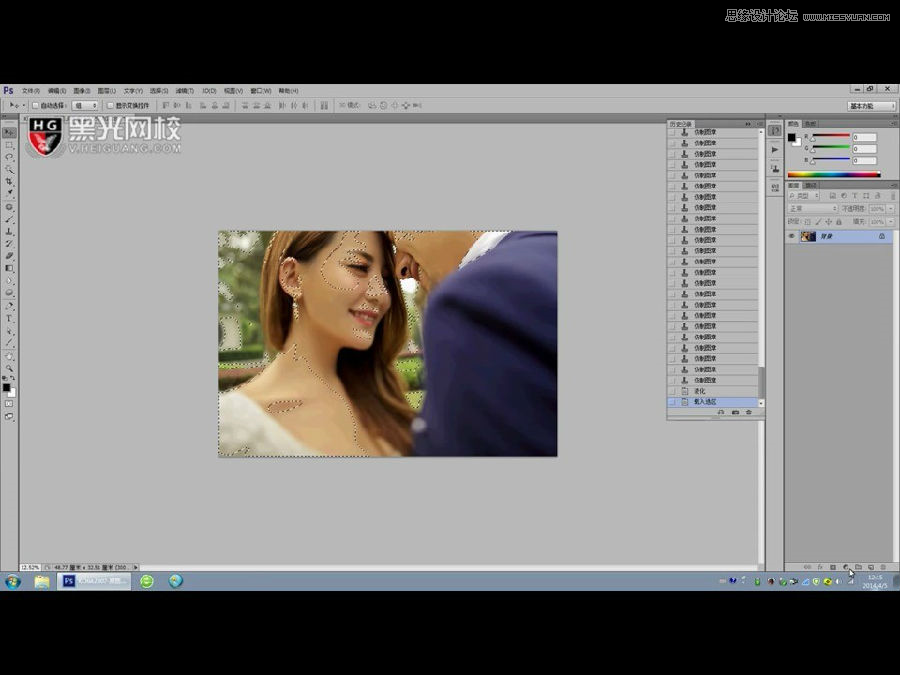
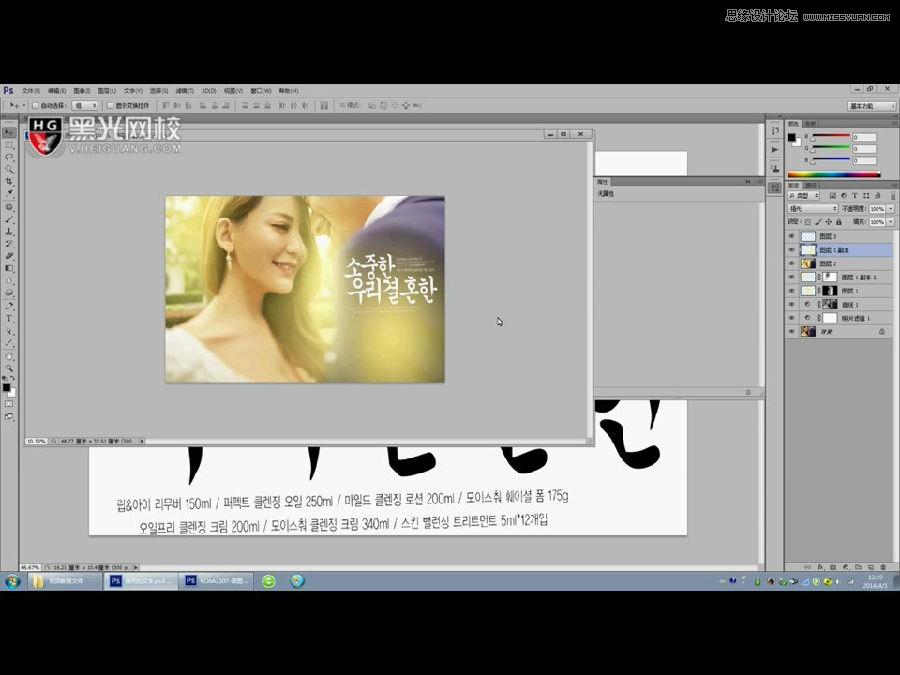
最终效果!

注:更多精彩教程请关注图老师photoshop教程栏目,图老师PS群:182958314欢迎你的加入
来源:https://www.tulaoshi.com/n/20160405/2122111.html
看过《Photoshop调出外景婚片柔美的韩式效果》的人还看了以下文章 更多>>