下面这个Photoshop调出外景婚片古典冷色效果教程由图老师小编精心推荐选出,过程简单易学超容易上手,喜欢就要赶紧get起来哦!
【 tulaoshi.com - PS 】
最终效果

下面是原图

1、打开素材图片,创建色相/饱和度调整图层,对青色进行调整,参数及效果如下图。这一步把天空颜色转为较为中性颜色。
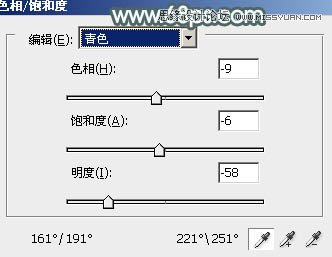

2、创建可选颜色调整图层,对黄、绿、青进行调整,参数设置如图3 - 5,效果如图6。这一步把荷叶及草地颜色转为黄褐色。
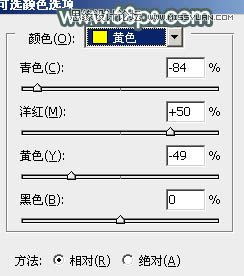
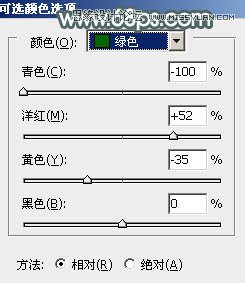
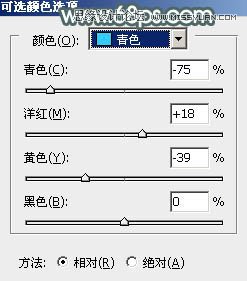

3、按Ctrl + J 把当前可选颜色调整图层复制一层,不透明度改为:30%,效果如下图。
(本文来源于图老师网站,更多请访问https://www.tulaoshi.com/ps/)
4、创建曲线调整图层,对RGB、绿、蓝通道进行调整,参数设置如图8 - 10,确定后用黑色画笔把天空以下的部分擦出来,效果如图11。这一步稍微压暗天空部分,并增加青色。
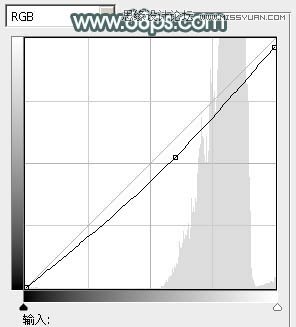
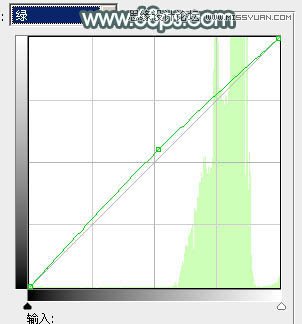
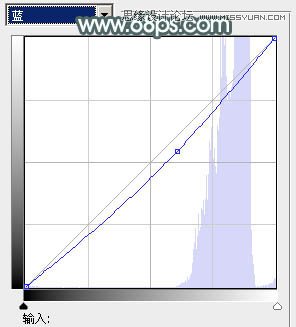

5、创建曲线调整图层,对蓝色通道进行调整,参数及效果如下图。这一步给图片暗部增加蓝色。
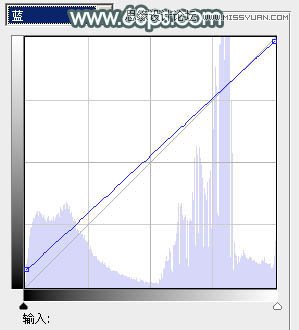

6、创建可选颜色调整图层,对红、黄、蓝、洋红、白、中性色进行调整,参数设置如图14 - 19,效果如图20。这一步主要把图片中的暖色调淡。
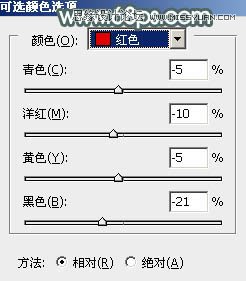
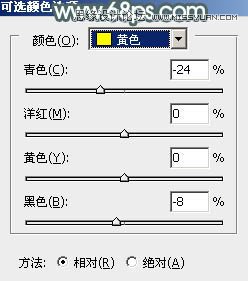
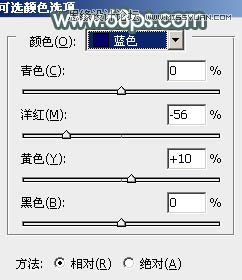
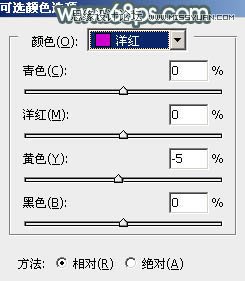
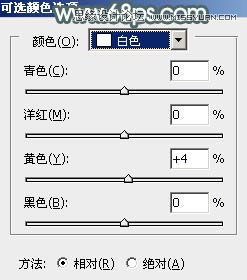
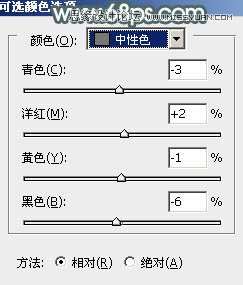
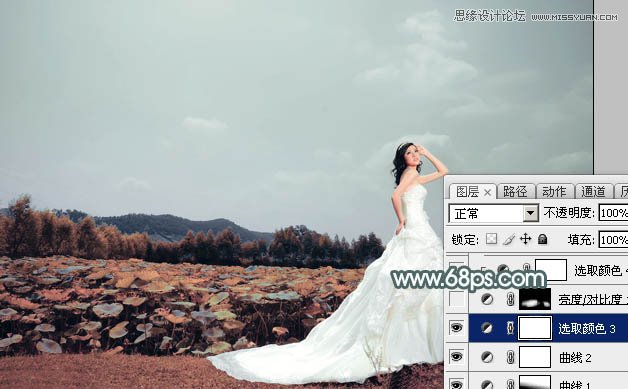
7、创建亮度/对比度调整图层,适当增加图片亮度及对比度,参数设置如图21,确定后把蒙版填充黑色,用白色画笔把需要加强的部分擦出来,如图22。
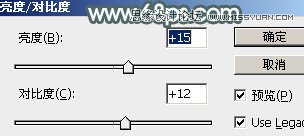

8、创建曲线调整图层,对RGB、红、绿、蓝通道进行调整,参数设置如图23 - 26,效果如图27。这一步把整体稍微调淡,并增加淡蓝色。
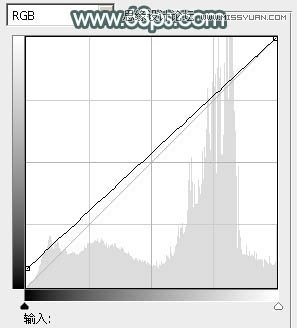
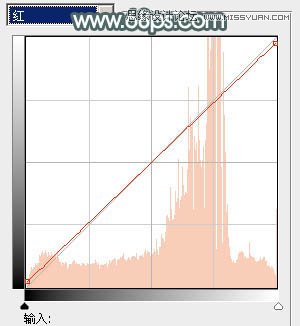
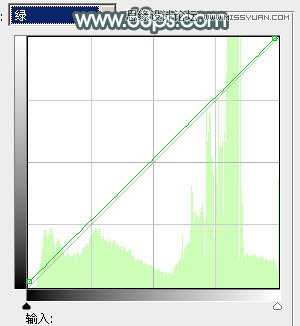
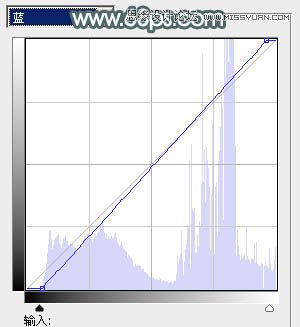

9、新建一个图层,简单给图片边角部分增加暗部,方法任选,大致效果如下图。

10、创建曲线调整图层,对RGB通道进行调整,参数及效果如下图。这一步加强图片颜色对比。


最后微调一下颜色和细节,完成最终效果。

来源:https://www.tulaoshi.com/n/20160216/1565819.html
看过《Photoshop调出外景婚片古典冷色效果》的人还看了以下文章 更多>>