今天图老师小编给大家介绍下Illustrator绘制矢量风格的火焰文字效果,平时喜欢Illustrator绘制矢量风格的火焰文字效果的朋友赶紧收藏起来吧!记得点赞哦~
【 tulaoshi.com - Illustrator 】
先看一下最终效果:


(3) 单击工具栏上的文字工具,在工作区域键入SIBADA或任意你想键入字母,在字符面板将字体设为Mesquite Std Medium字体大小设为200左右。
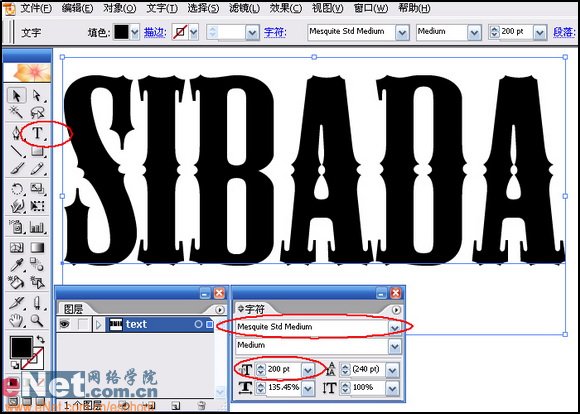
(4) 右键点击字母,在弹出的快捷菜单里点选创建轮廓。
(本文来源于图老师网站,更多请访问https://www.tulaoshi.com/illustrator/)
(5) 再次右键点击字母,在弹出的快捷菜单里点选取消编组。
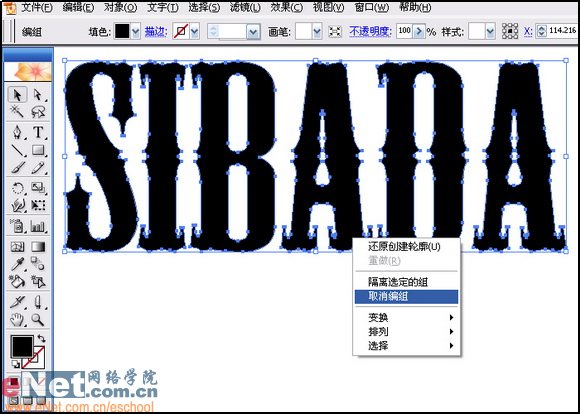
(6) 利用工具栏里的选择工具框选除S以外的其余字母。
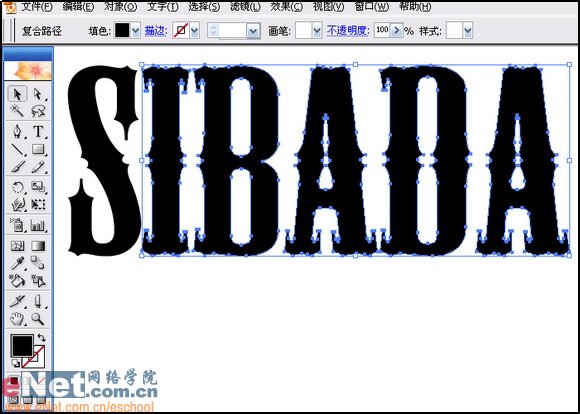
(7) 选择菜单对象/隐藏/所选对象,将框选的字母隐藏。
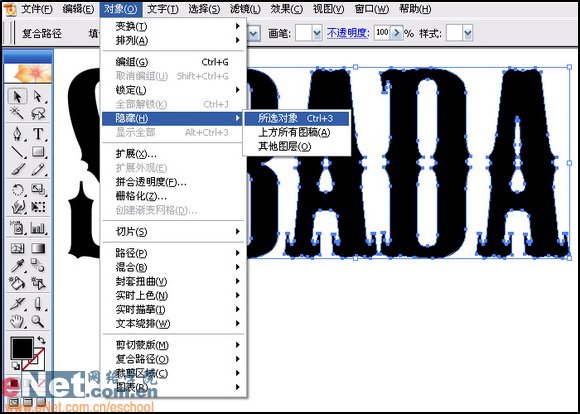
(8) 如图所示将字母S的填色设为无,描边设为黑色。
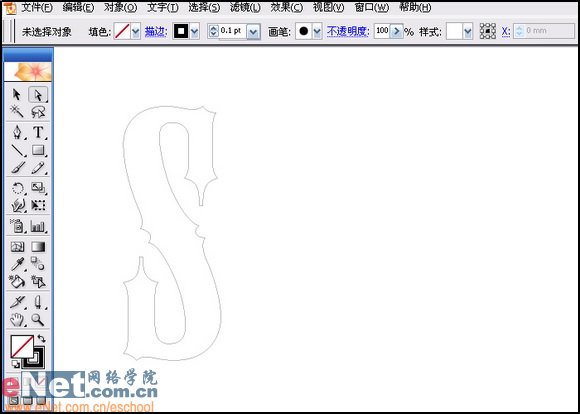
(9) 选择字母S并将其锁定,以便于接下来的操作提供方便。如图所示选择菜单对象/锁定/所选对象。
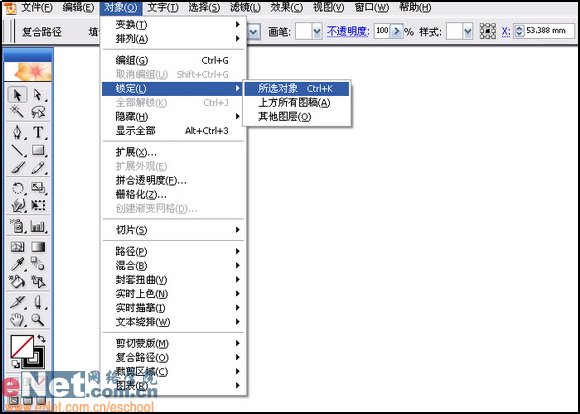
(10) 选择钢笔工具依照字母S的形状绘出一个S形的路径并调整光滑。此路径将作为字母的内轮廓,先前被锁定的字母S作为外轮廓。内外轮廓只是作为一个指示的称呼,方便理解。

(11) 将内轮廓的描边粗细设为2,如图所示。

(12) 将内轮廓进行轮廓化描边,选择菜单对象/路径/轮廓化描边,如图所示。

(13) 至此字母S有了内外轮廓,内外轮廓的混合就会产生很好的渐变效果,虽然其它方法也可以产生内轮廓,但其粗细程度不好控制,钢笔工具绘制的内轮廓虽然比较麻烦但可控性高,变化多。
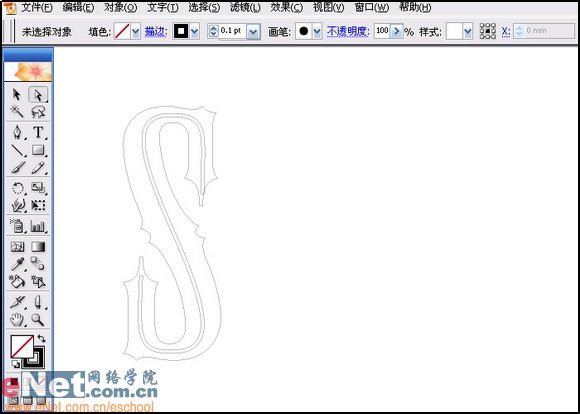
(14) 首先将字母S解锁。
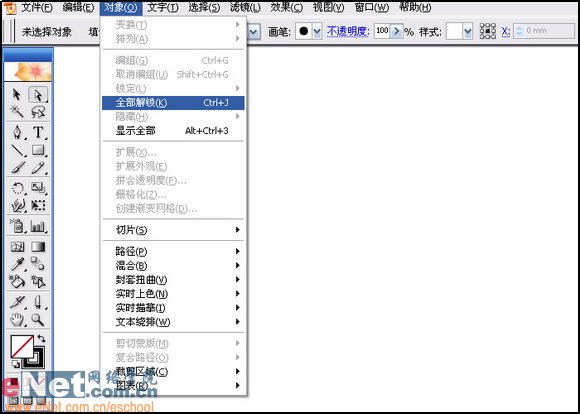
(15) 利用工具栏里的直接选择工具框选内外轮廓。发现内轮廓与外轮廓上的锚点不是一一对应。所以此时不能进行混合。
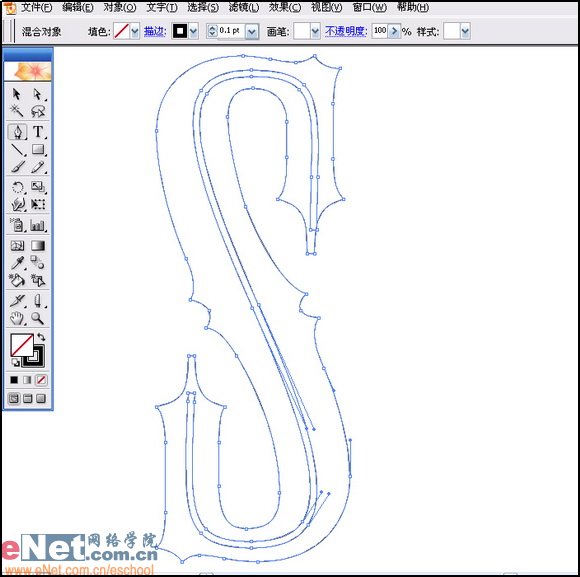
(16) 参考外轮廓锚点上的位置,利用钢笔工具在内轮廓相对应的位置上添加锚点,直至内外轮廓上的锚点一一对应。
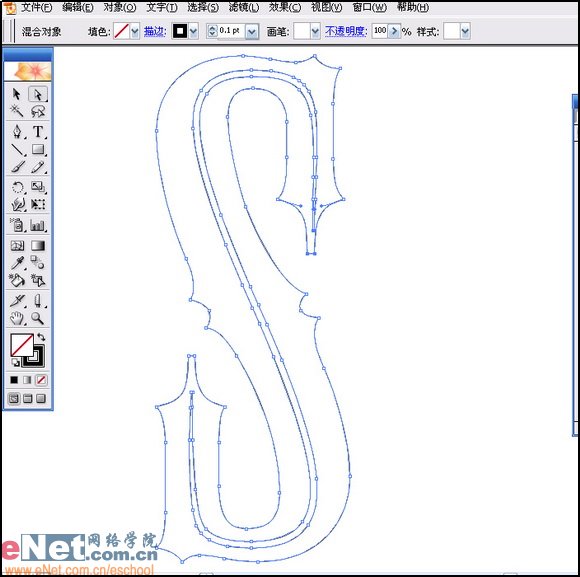
(17) 锚点添加完毕后就可以进行混合了。选择菜单对象/混合/建立。
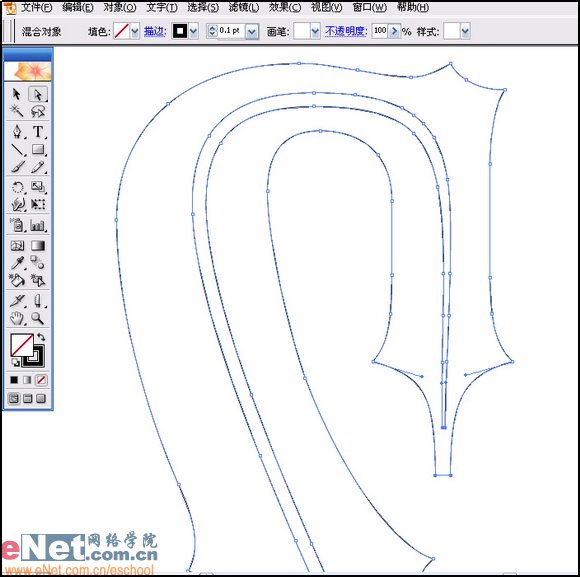
(18) 混合效果如图所示。
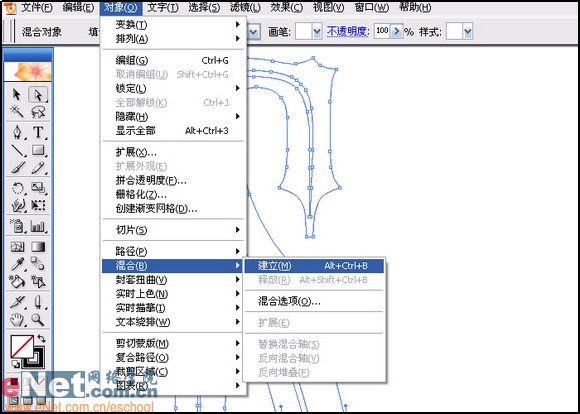
(19) 用工具栏里的直接选择工具或套索工具选择内轮廓,在渐变面板设置从白向黄的渐变。

(20) 选择外轮廓,在色彩面板里将外轮廓设为红色。

(21) 重新选择内轮廓,选择菜单效果/扭曲和变形/粗糙化。
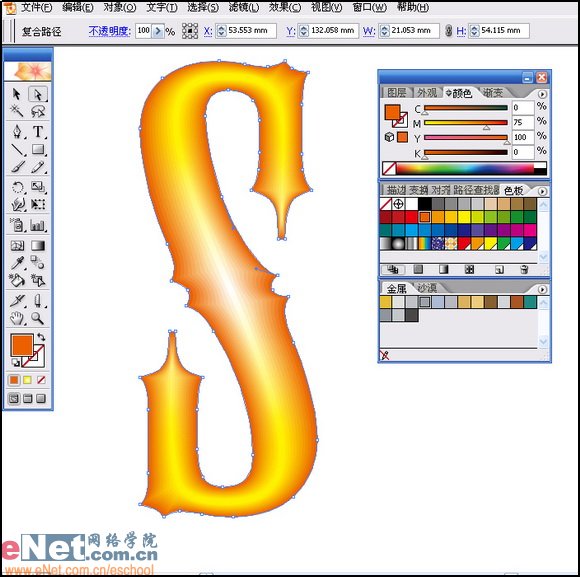
(22) 设置如图所示。
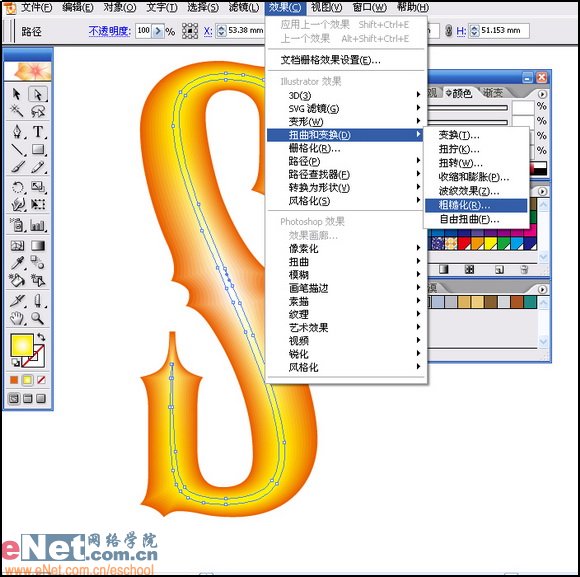

(23) 选择菜单对象/显示全部。
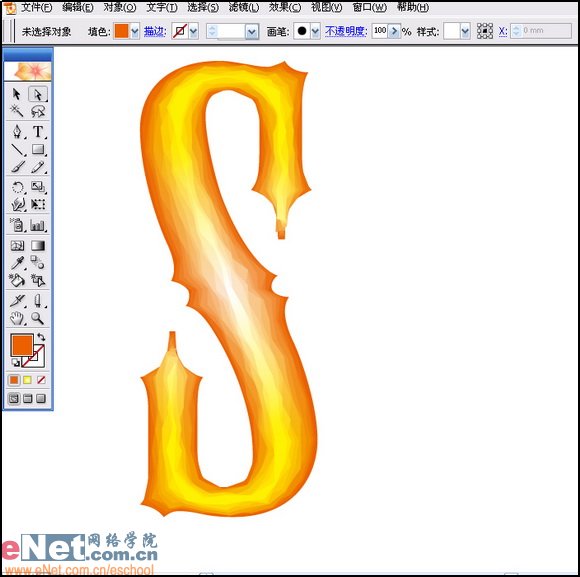
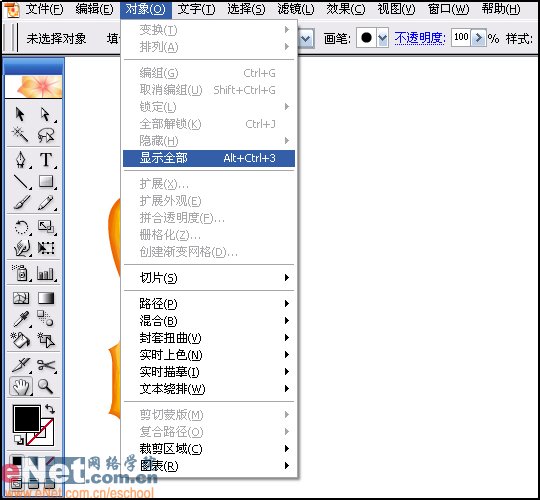
(24) 只保留字母D,将其余字母隐藏。
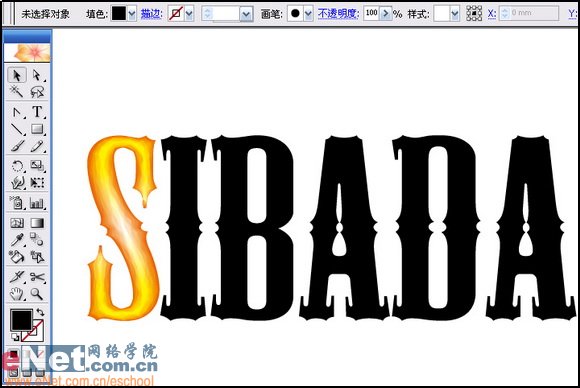
(25) 设置填色为无,描边为黑色,点选工具栏中的美工刀工具,按住ALT+Shift不放,鼠标点击并拖动滑过字母D,如图所示,建立一个开口。使字母D变成一条封闭的路径,为之后的混合打下基础。
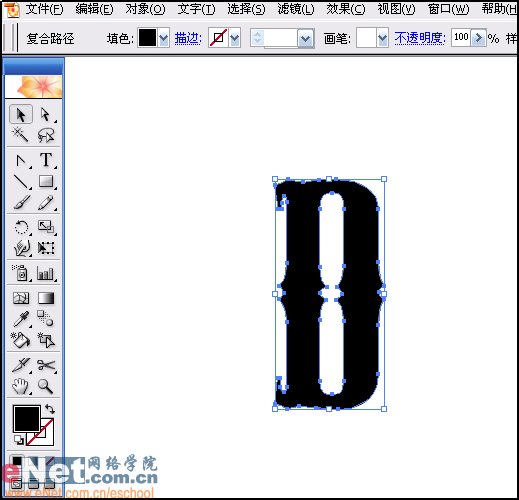
(26) 参考字母D的轮廓绘制字母的内轮廓。
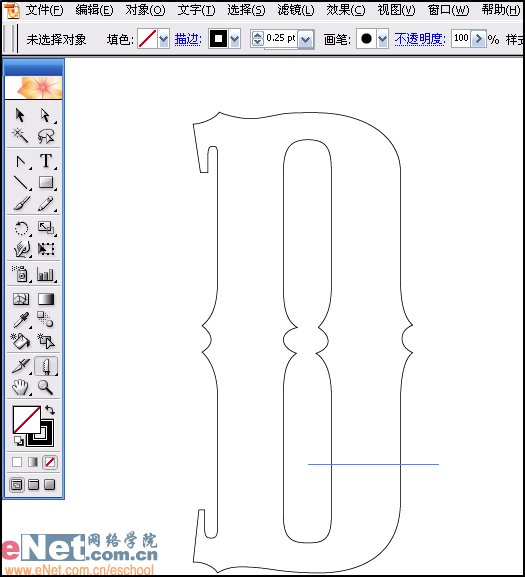
(27) 将描边粗细设为2并进行轮廓化描边。

(28) 分别点击路径查找器面板里的合并和减去后方对象按钮。顺序不能错。

(29) 同样方法,利用美工刀工具将内轮廓剪开一个口。
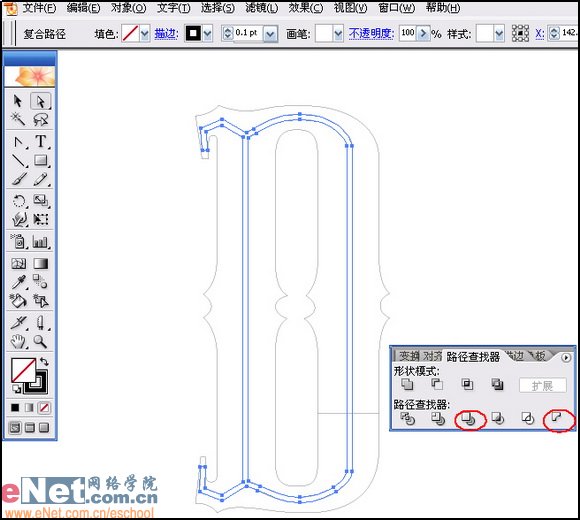
(30) 用同样方法添加内外轮廓上的锚点,使之一一对应。然后进行混合,填色。方法同上。

(31) 其余字母方法同S和D的制作,最终效果如图示。

32) 通过以上方法就可以作出许许多多的字体效果了。


来源:https://www.tulaoshi.com/n/20160216/1571699.html
看过《Illustrator绘制矢量风格的火焰文字效果》的人还看了以下文章 更多>>