今天图老师小编给大家精心推荐个Photoshop为夏日风景调出奇异梦幻蓝色调教程,一起来看看过程究竟如何进行吧!喜欢还请点个赞哦~
【 tulaoshi.com - PS 】
原图

效果
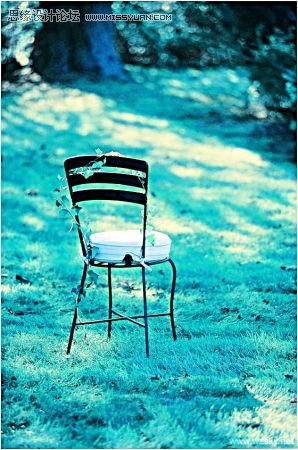
1.PS打开素材图片,复制图层(ctrl+F),然后用曲线(CTRL+M)提亮画面
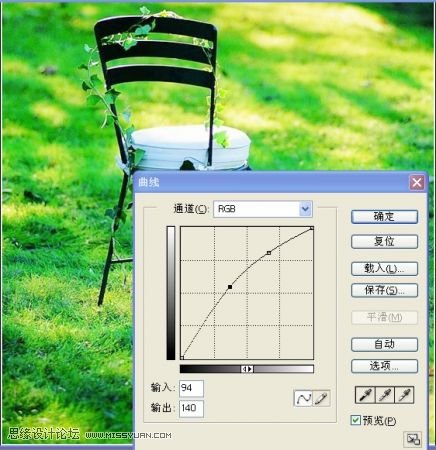
2.转到LAB模式(图象模式LAB色彩),在通道面版对明度通道执行USM锐化
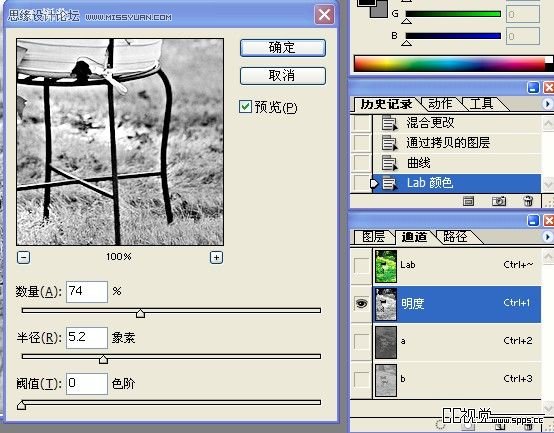
效果如下
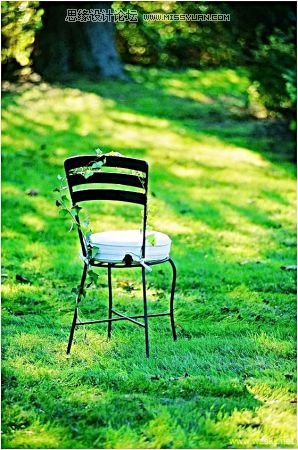
3.转回RGB模式(图象模式RGB色彩),调节可选色彩就可以了
参数如下


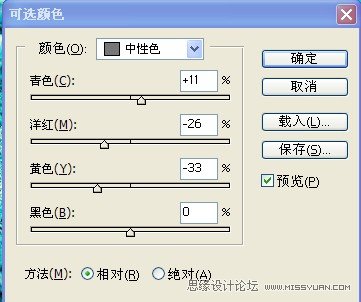

最终效果如下
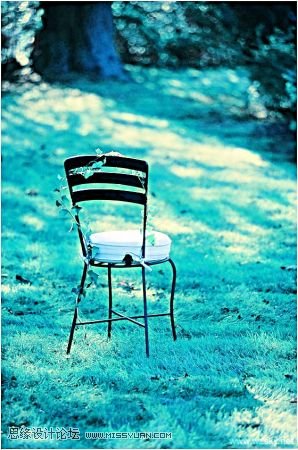
来源:https://www.tulaoshi.com/n/20160216/1570340.html
看过《Photoshop为夏日风景调出奇异梦幻蓝色调》的人还看了以下文章 更多>>