下面是个简单易学的Photoshop字体教程:制作超质感3D立体水晶字教程,图老师小编详细图解介绍包你轻松学会,喜欢的朋友赶紧get起来吧!
【 tulaoshi.com - PS 】
你得做好前期准备
1、新建文件,尺寸什么可自定,我这里是14.5*11CM,300dpi。
2、选择你要做效果的图形或文字,尽量选择比较厚重的图形或文字,这样出来的效果就会更加明显。
3、我选择的是张海山锐线体适当加粗后,栅格化。(图01)
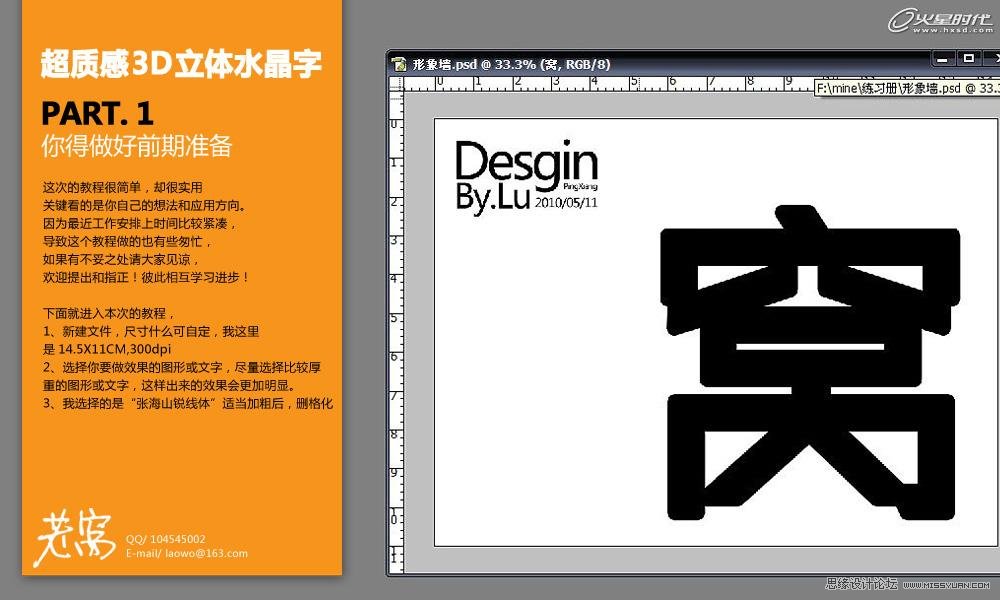
图01
4、ctrl+T将物体进行扭曲变化,调整好整体的角度和透视关系,给人一种物件是放倒在地的感觉。当然,如果你有更好的创意,不妨放手去试,好的点子总是在不经意间发现的!!
5、变形好后,在物件层的图层样式中添加渐变叠加和浮雕效果,渐变的参数不做要求,随喜好的去拉,因为这样只是方便我们去对比和观察效果而已;而浮雕就是为之后的步骤打好基础了。(图02)
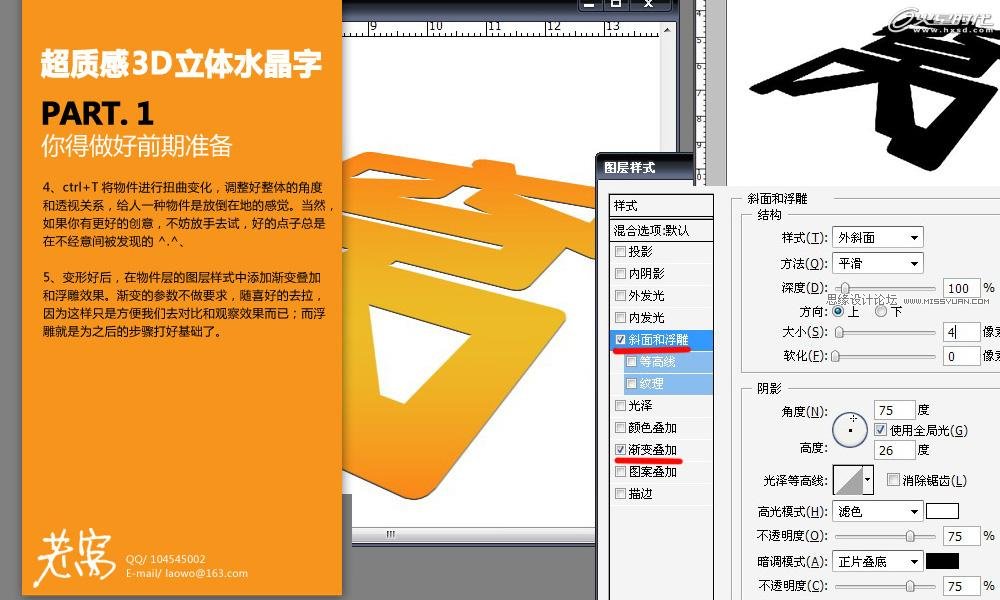
图02
6、新建图层和原物件层合并,得到新的物件层,再执行1个像素的高斯模糊。
7、新建一个图层组,将物件层拖入。
8、点选物件层,按住Alt键的同时,按向上方向键直到达到你想要的厚度为止。这就形成了我们要做的3D效果的一个雏形。离目标不远了哦!
9、ctrl+E合并图层组。
10、老习惯,曲线将物件的明暗关系调整一下。(图03)

图03
11、这个时候,大家可以仔细观察一下整个物件的细节,明暗和立体效果等。那谁说的,知己知彼,方百战不怠嘛。
(本文来源于图老师网站,更多请访问https://www.tulaoshi.com/ps/)12、开始前,建议大家另存一个物件副本隐藏,以防做坏了无法恢复。
13、在物件层上新增一个图层,填充正红色,ctrl+G叠入物件层中,图层模式改为颜色加深再将这两层合并备用。(图04)
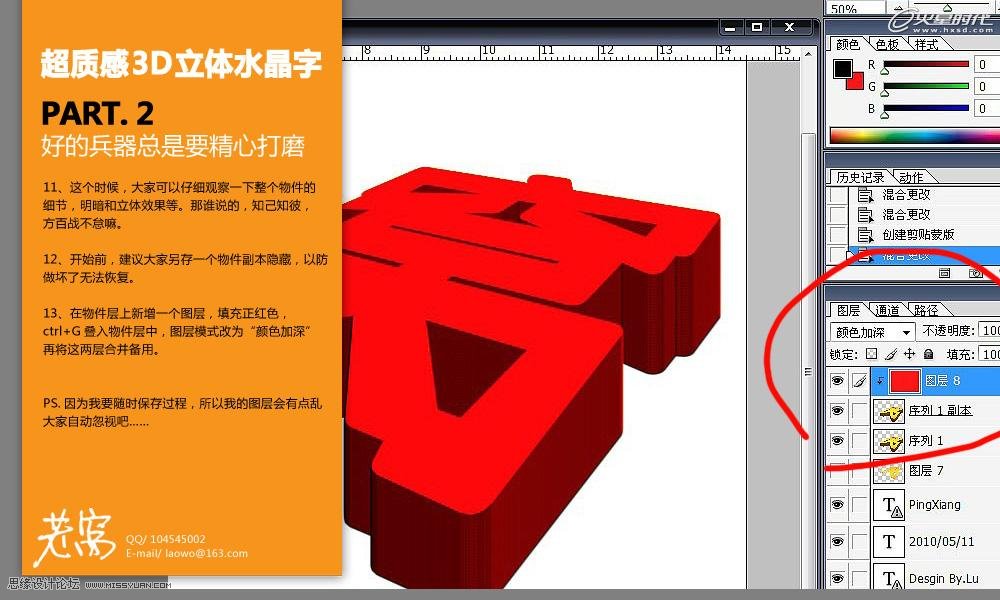
图04
14、到这里我又用曲线工具调整了一下物件的明暗。
15、放大物件后,大家可能也发现了,立体部分有比较明显的叠加痕迹。我们用涂抹式的模糊工具处理后,再执行锐化边缘,次数可自己控制。
16、COPY物件层,执行素描中的铬黄,参数如图。(图05)

图05
17、将其图层模式改为点光,透明度为30%。
18、执行USM锐化,大概15左右就好...
19、合并图层20、选择局部高光区域进行细化。
21、再使用加深工具强化边角暗处。这里要注意参数的设置,20%,最大化虚化笔刷边缘。(图06)

图06
22、在物件右上角,选出光源区域,新建图层填充明黄色,ctrl+G,柔光模式。适当调整透明度。我这里用了两个高光层,一个是右上角,一个是右半部分.自己看情况哦...
23、合并图层。(图07)

图07
PART.3
为自己鼓掌吧!
24、OK...快接近尾声了...加油!
新建层,给物件做出投影,使立体效果更加逼真。使用笔刷工具,沿着物件边缘刷出投影效果,由深到浅的晕染出去,参数如图:(图08)
PS:记住右上角是光源,要注意物件的投影方向...

图08
25、最后,为物件适当润色,加上自己的LOGO就大功告成了。(图09)
PS:最后一步也可以在物件层上新建图层填充自己喜欢的颜色,点选图层模式为颜色,哈哈,效果挺不错的,总之,你的地盘你做主!为自己鼓掌吧!!!恩恩...老窝大人要退场咯,大家下次见吧!再一次,谢谢大家! ^.^
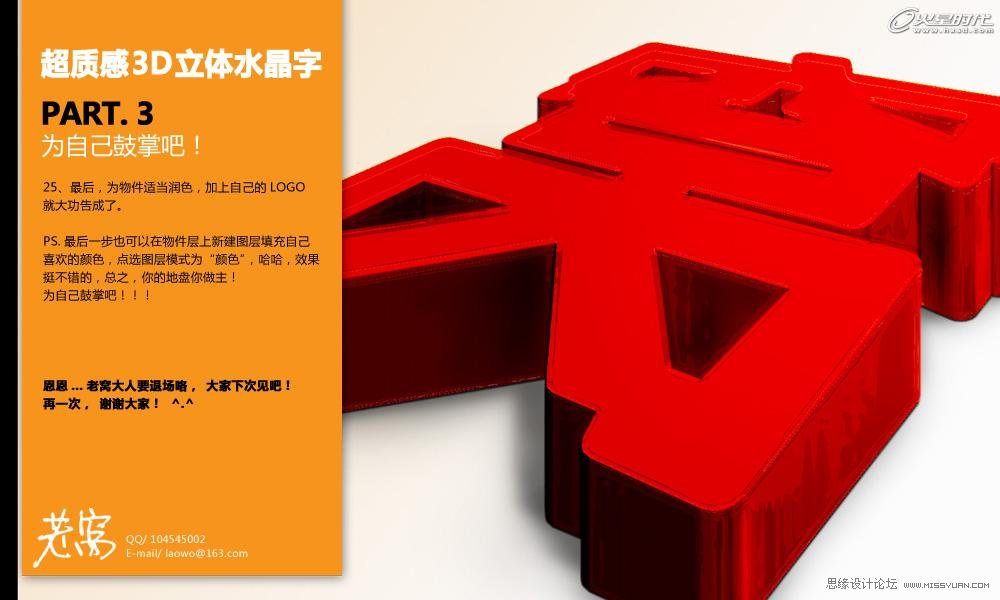
图09
来源:https://www.tulaoshi.com/n/20160216/1570334.html
看过《Photoshop字体教程:制作超质感3D立体水晶字》的人还看了以下文章 更多>>