下面请跟着图老师小编一起来了解下Photoshop美工教程:WordPress卡通动漫主题设计,精心挑选的内容希望大家喜欢,不要忘记点个赞哦!
【 tulaoshi.com - PS 】
最后结果
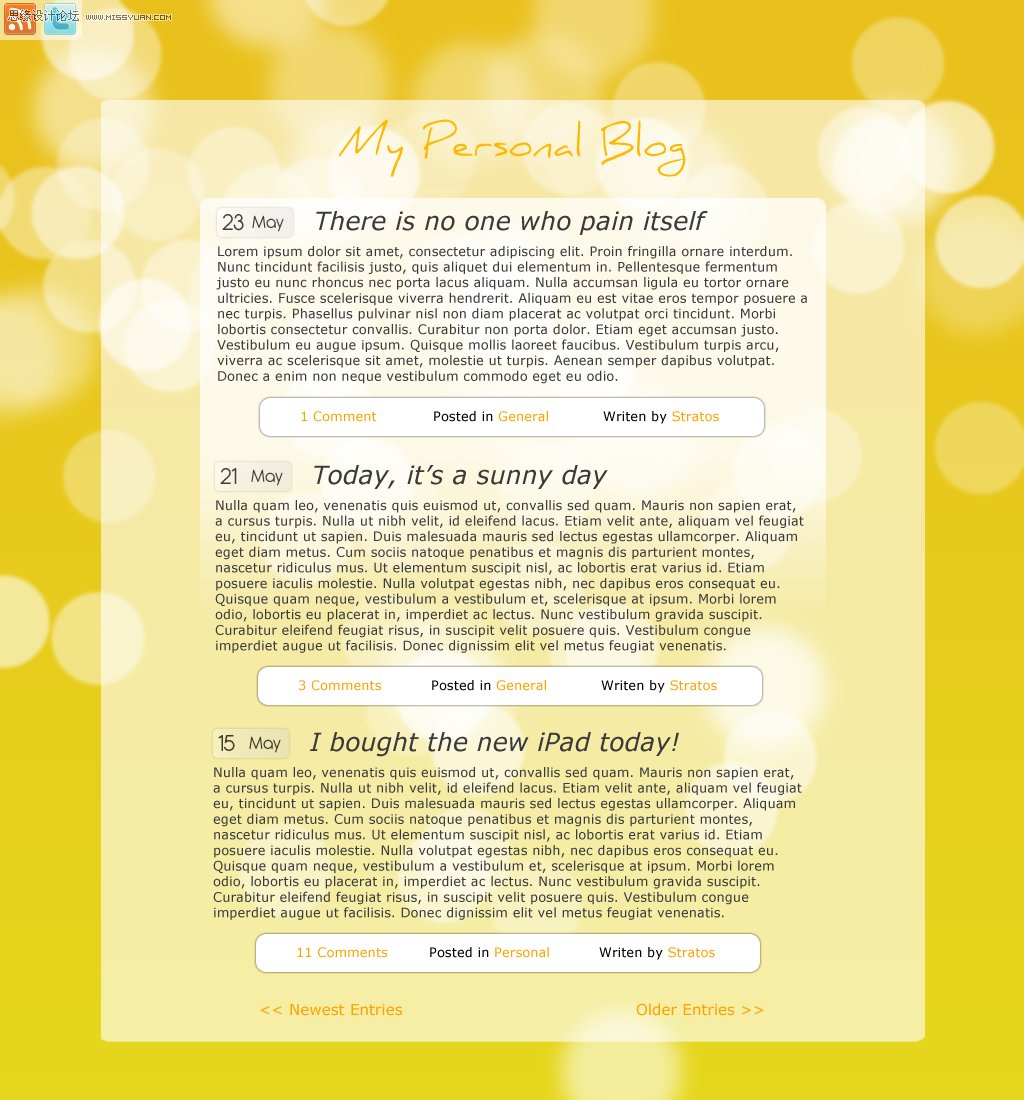
步骤 1: 创建新的文档

在ps中新建文档宽度为 1024px高度为height.
步骤 2: 焦外成像背景图片
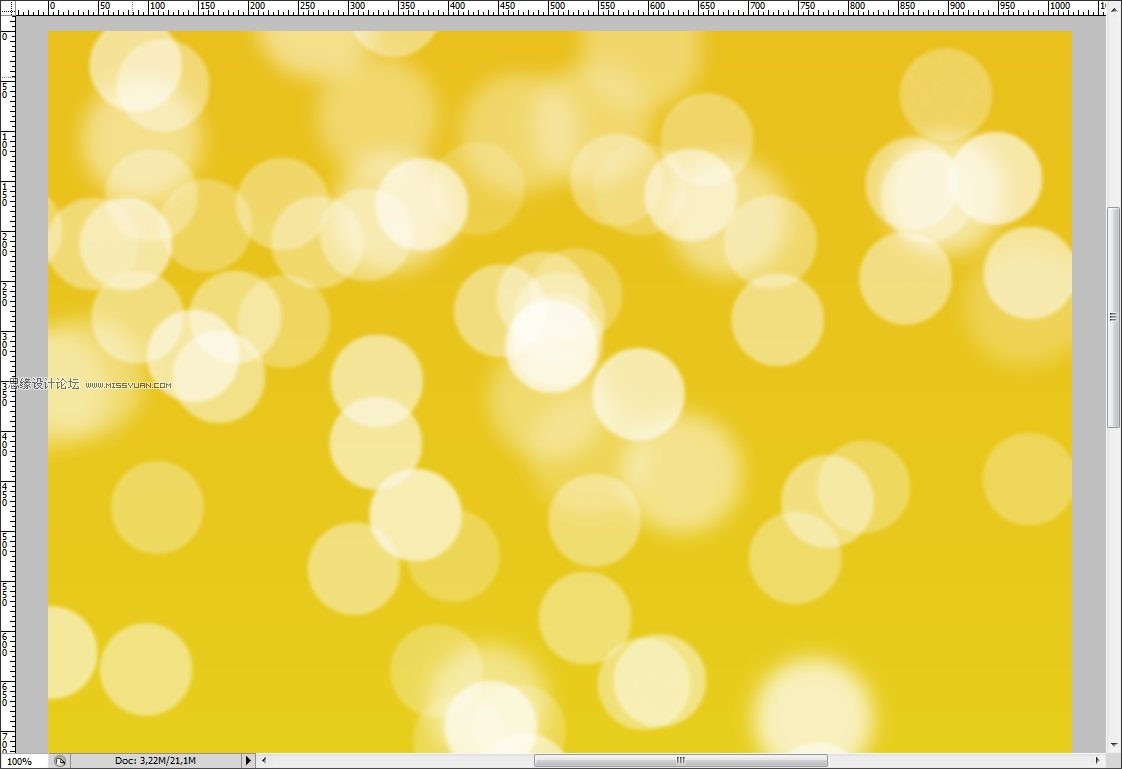
你可以点击此处或者点击此处学习教程 .
步骤 3: 绘制布局
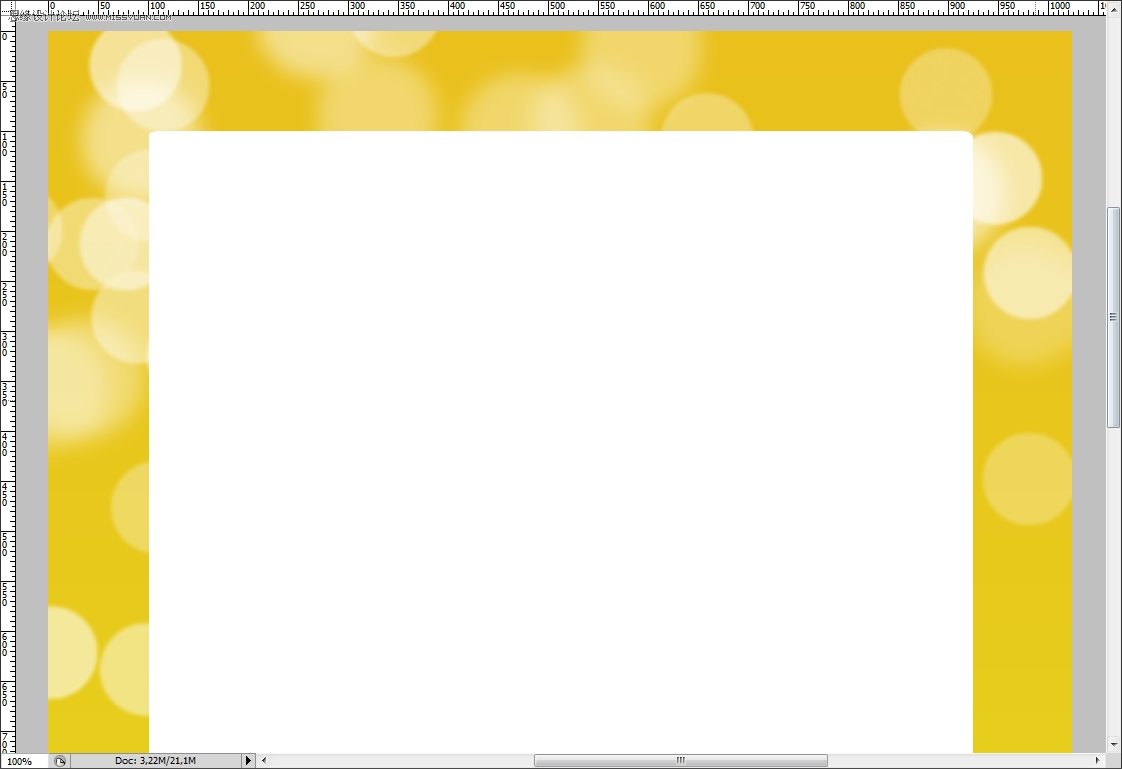
点击 圆角矩形工具(半径: 5px), 画一个 825x940在文档中间,透明度减少到60%.

(字体: Daniel)
然后, 使用横向排版工具为你的主题添加名字(类似 My Personal Blog).
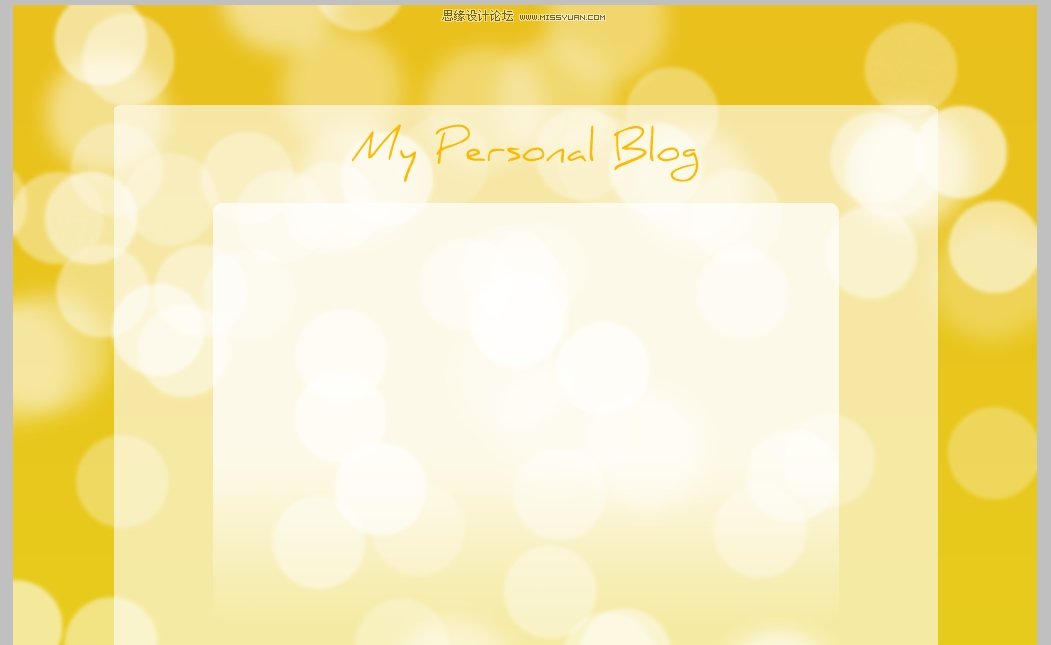
再一次使用圆角矩形工具(半径: 5px), 在文档中间大的矩形里面画出 626x418 的图形,透明度减少到 75%. 增加 图层蒙版, 点击渐变工具, 选择 黑/白组合制作如下渐变.

在一次使用 圆角矩形工具(半径: 5px) 画一个 81x39 的图形在坐上角. 然后, 透明度更改为50%.

增加一些图标(类似Rss订阅和Twitter) 设置它们的 透明度为80%.
步骤 4: 绘制内容
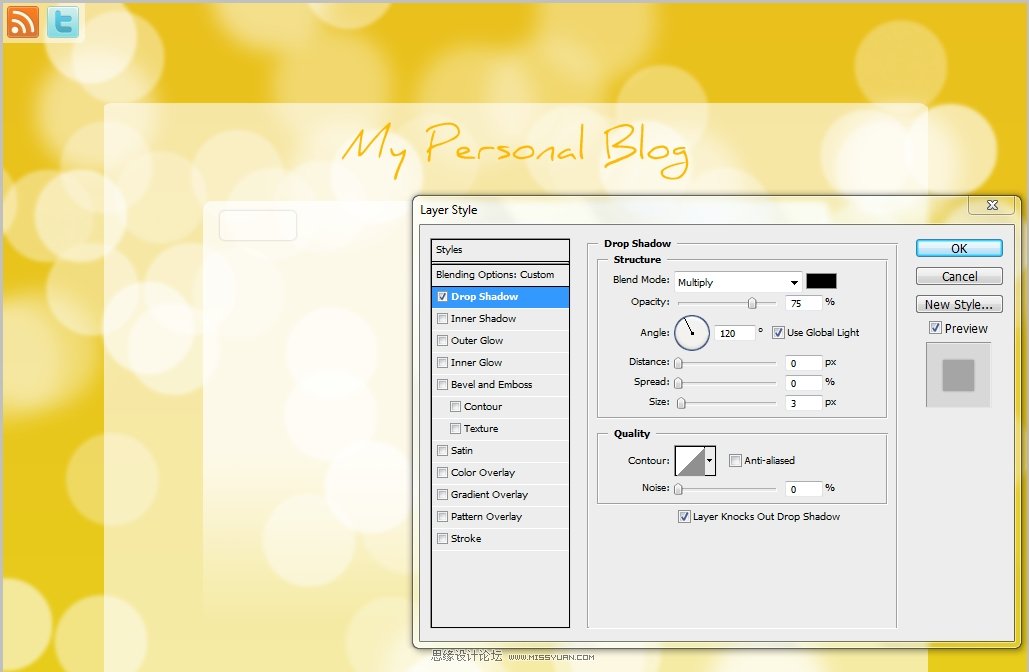
我们先从文章的日期开始. 点击矩形圆角工具(半径为: 5px), 画一个 76x29 的图形透明度为40%. 点击 图层 图层样式 阴影 参照如上设置.
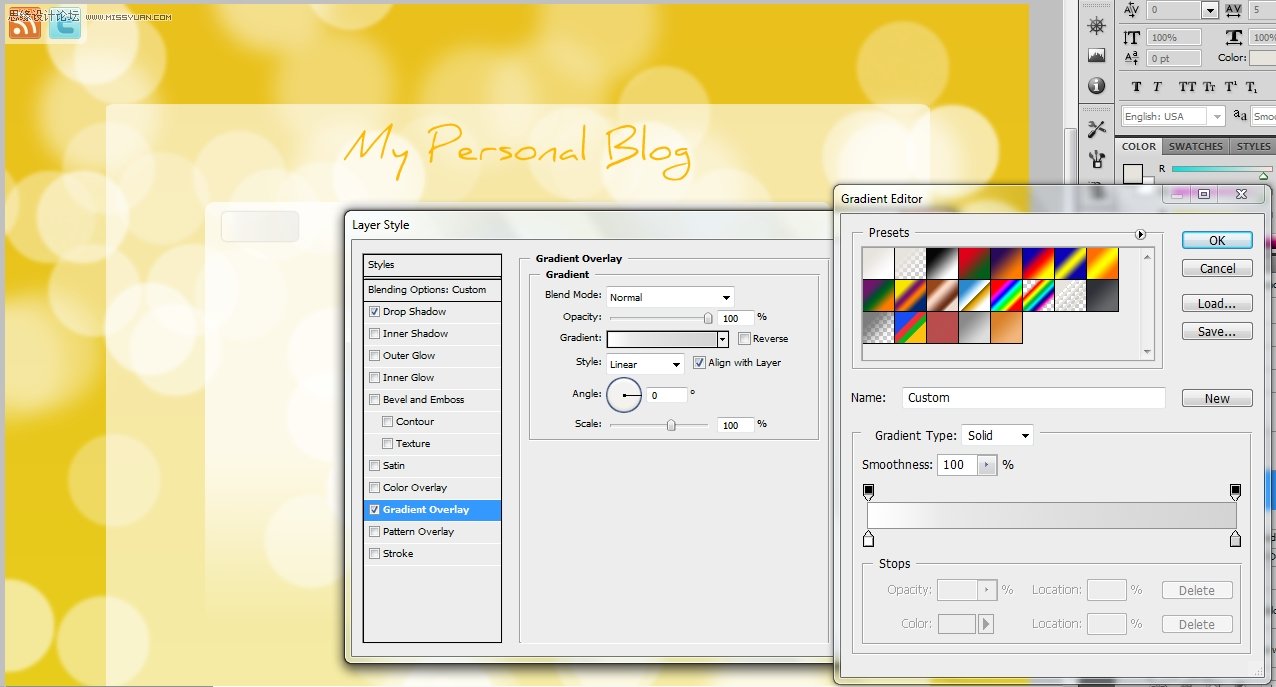
(使用颜色: #ffffff – #d4d4d4)
然后, 选择渐变叠加 如上设置.
![]()
(字体: Antipasto)
增加日期数字和月份(类似 23 May).
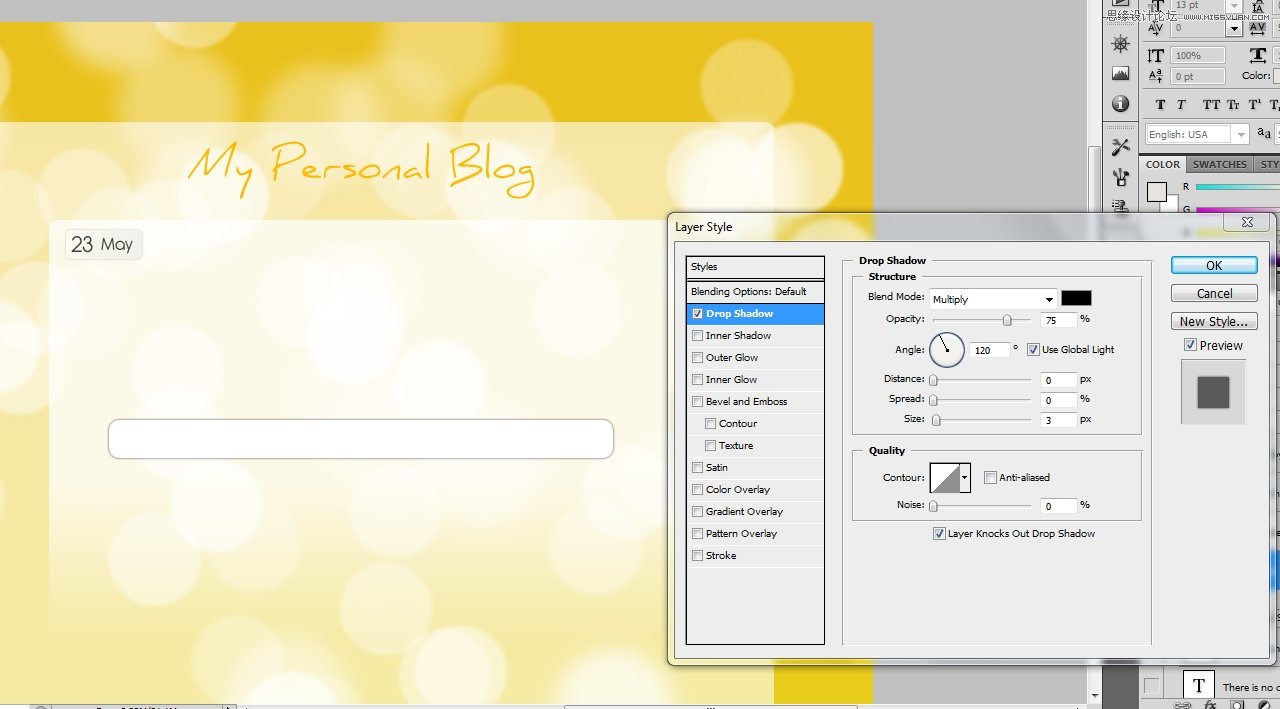
选择 圆角矩形工具(半径: 5px), 画一个 504x38 图形,在距离文章日期160px的下方,点击图层 图层样式 阴影. 使用如上设置.

(Font used: Verdana)
点击 水平排版工具, 增加一些文字(像 评论, 分类, 作者) ,链接文字颜色#ffa200.
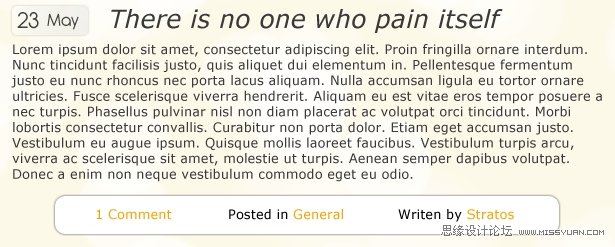
(字体: Verdana)
最后, 使用横向排版工具, 增加帖子的标题(我使用意大利斜体) .
步骤 5: Adding Newset/Older Entries Links

(Font used: Verdana)
最后一步我们写上 在文章最后面.
最终结果
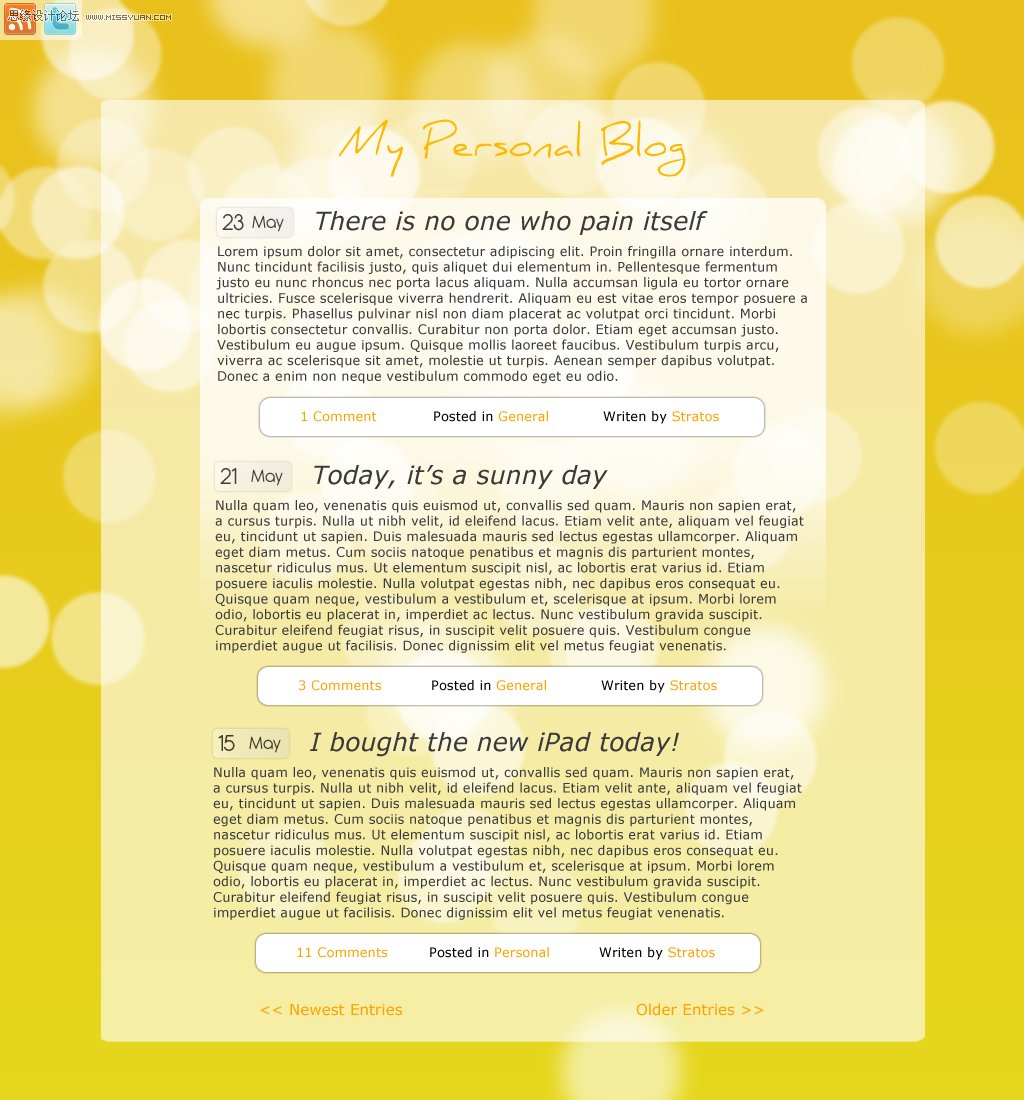
来源:https://www.tulaoshi.com/n/20160216/1570330.html
看过《Photoshop美工教程:WordPress卡通动漫主题设计》的人还看了以下文章 更多>>