下面是个Photoshop绘制超酷的机器战狼的详细教程教程,撑握了其技术要点,学起来就简单多了。赶紧跟着图老师小编一起来看看吧!
【 tulaoshi.com - PS 】
先看效果

过程
(本文来源于图老师网站,更多请访问https://www.tulaoshi.com/ps/)
1 先从剪影开始,好处是可以快速的找到形体的大感觉,不会被一些小细节分散注意力

2 用线大致分出机械构造,使用单色分出块面,一些机械机构可以用规则形,比如圆、三角等,然后对他们进行分割、组合、排列的方式来塑造工业机械的感觉

3. 开始加强金属质感,采用喷笔和提亮工具创造块面里柔和的过度,在转折处提出高光

4.进一步细化各个细节,然后可以准备上色了

5.新建图层,图层模式设置为叠加,用喷笔工具进行上色,注意控制亮部和暗部的冷暖变化
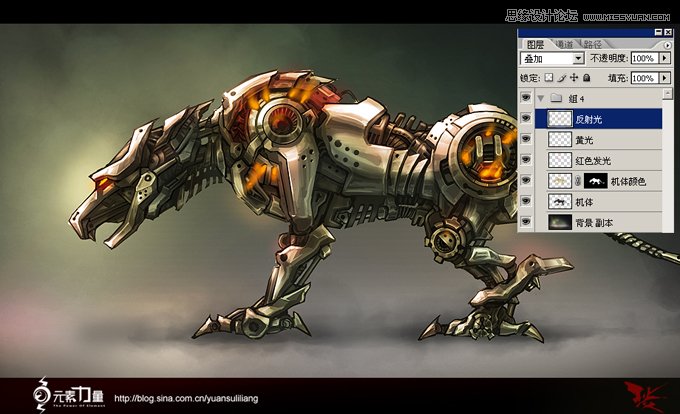
6. 新建一层,图层模式设置为正常,用喷笔加上橘黄色的发光

7. 最后加上喷出的气体,微调画面颜色,侧面效果图就完成了
来源:https://www.tulaoshi.com/n/20160216/1570326.html
看过《Photoshop绘制超酷的机器战狼的详细教程》的人还看了以下文章 更多>>