今天给大家分享的是由图老师小编精心为您推荐的Photoshop绘制超酷的机器人战队教程,喜欢的朋友可以分享一下,也算是给小编一份支持,大家都不容易啊!
【 tulaoshi.com - PS 】
最终效果

1、选择用灰色填充画布,因为我们要画一张比较暗调子的画。

2、选择圆头笔,我比较喜欢用圆头笔或虚角笔来起稿子。
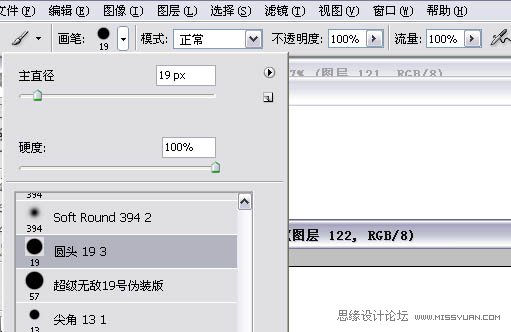
3、开始构图,我要画一张机器人在夜里进行偷袭行动的画。先定好透视关系,构图带点俯视。

4、用圆头笔画一个大致画面,前面为一男一女的将领机器人,后面是一群手下。

5、分好图层,因为这次的作品牵扯到的人物和场景比较多,所以前后关系一定要分好,方便之后的修改调整。

6、对比一下细化后的效果,因为是机器人,所以在造型和比例上可以夸张点,尤其是男性机器人。

7、武器的细化过程,魔导炮要设计得酷且有时尚感,所以我构思的时候多以曲线的结构处理炮身,而且男机器人的武器炮口分为四个小炮口,女性机器人的武器炮则比较一体化,整体看来则为修长流线型状。



8、稍稍调整一下人物和武器的色阶,拉开明暗关系,加强金属感。

9、现在开始制作后景的那堆机器兵团。把前景细化,每个机器人胸口都有个能量宝石,后面的那些虚点。

10、不用画得很精细,但每个机器人走动的动作要不一样,这样看上去会比较生动,像真的走着过来的感觉,现在这个效果基本ok了。
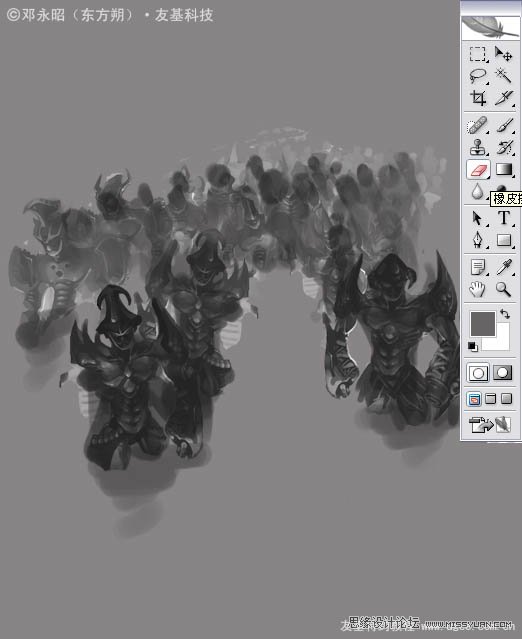
11、开始制作背景,在图里可以看到左边的是一些刺刺的东西,右边的是树和石头,人物的下半身在水里。这里暂不处理。

12、进入繁琐的细化过程,我把右边的树加了好多不同角度、不同大小、不同形状的骷髅,目的是增加整幅构图的阴森恐怖感,营造出一种莫名的杀气。

13、利用加深工具,选择柔边笔刷,把一些前后上下层次的明暗关系刷出来,只需要用压感笔轻轻地涂抹就可以达到此效果。
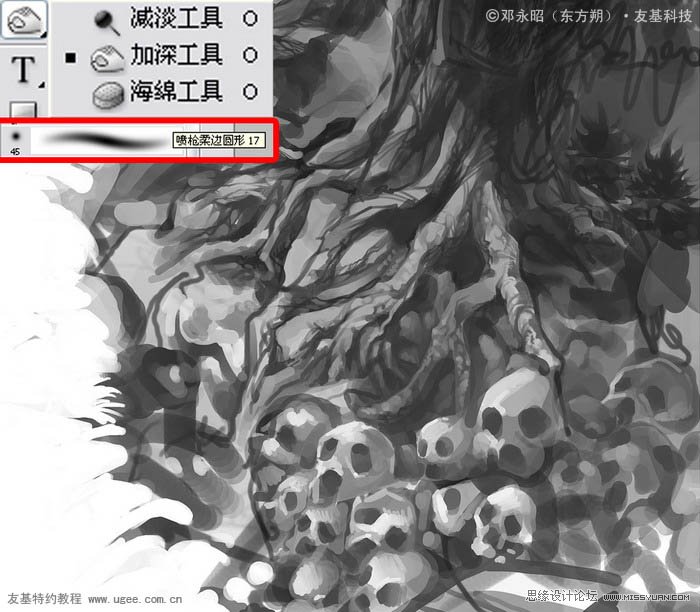
14、用虚柔笔把水面制作出来,然后用笔刷工具刷点涟漪,整体看看,背景基本就是这三个主要素。

15、新建一层,画一个暗调子,以正片叠底模式压在背景图层上方。

16、如图所示,增加天气的阴森感、杀戮感。

17、新建一层,选择为叠加模式,开始上色。

18、大概为每个元件上了一层基本色。机器人的色调以白色为主,看上去醒目地和其他元素拉开色彩关系,避免了颜色太过统一导致主题不突出。整个背景我用了暗紫蓝色调,加强画面的恐怖气氛,与主角的白色产生明显的视觉冲击力。

19、选择金属纹理笔刷,叠加到颜色图层上,增加武器的质感。
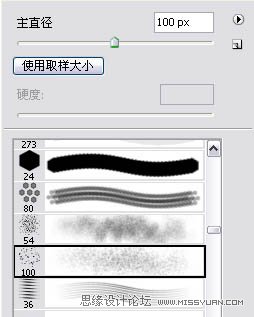

20、新建一层开始画树叶,树叶的元素可以重复利用,所以我制作了三个元素。
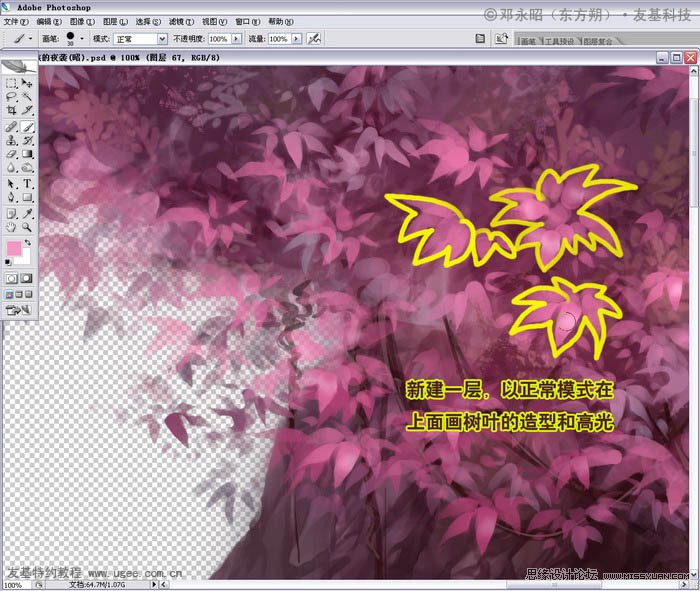
21、在武器上加了点冒烟的效果,看上去像是充满魔力的魔导炮。

22、用涂抹工具在水面轻轻涂抹,就会产生涟漪的效果,目的是加强人物和水面之间的融合度,水纹要有起伏才富有动感,不会死板。

23、用叠加方式把前景的一些植物剪影加点渐变效果,丰富前景的颜色。但要慎重,不需要用太饱和的颜色来画,淡淡涂抹就好。

24、新建图层制作高光,用颜色减淡的图层模式来制作。然后可以看到,通过高光处理出来的效果和之前效果的对比区别。

25、制作后景,加了一些漂浮岛、闪电、乌云,使得场景的纵深感更加强烈。

26、整体看看效果,已经完成到85%了。

27、围绕着两个主角,我加了点白雾光进去,感觉在水里也有点奇异的散点光效果,增加画面神秘感。

28、制作人物的倒影,把人物图层复制,然后通过垂直旋转,把人物倒转。

29、在滤镜里选择波浪滤镜,设置参数,并把倒影的透明度调为35%。
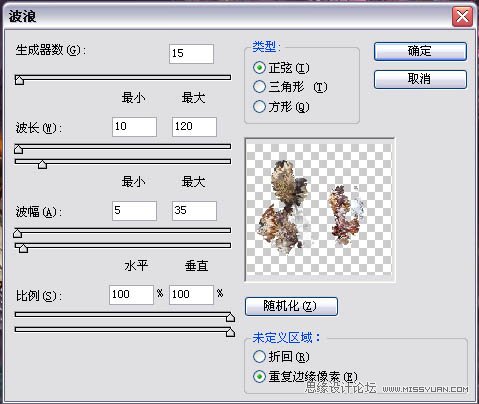

30、最后我们把整幅图统一色调,利用色彩平衡调整色调,就完成了。

最终效果:

来源:https://www.tulaoshi.com/n/20160216/1569245.html
看过《Photoshop绘制超酷的机器人战队教程》的人还看了以下文章 更多>>