下面这个Photoshop合成超酷的CG机器人美女教程由图老师小编精心推荐选出,过程简单易学超容易上手,喜欢就要赶紧get起来哦!
【 tulaoshi.com - PS 】
效果图:
教程所需素材:素材

1、我们这个阶段合成的目的是把三个素材有机的结合在一起,其间涉及到了抠图、较色、质感表现等内容,用到了PS的大多数模块!
制作开始!
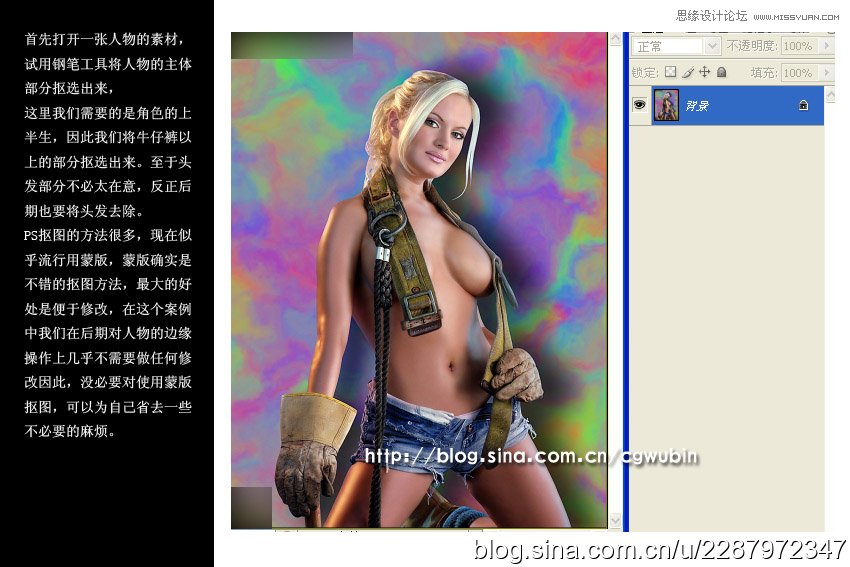

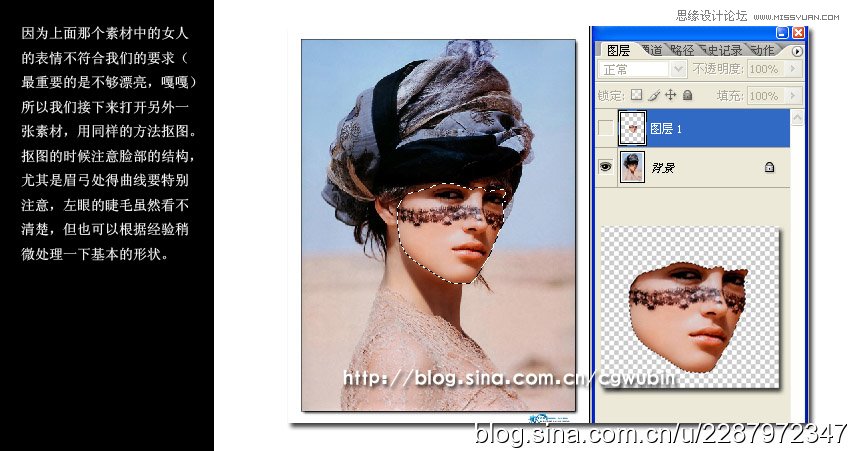
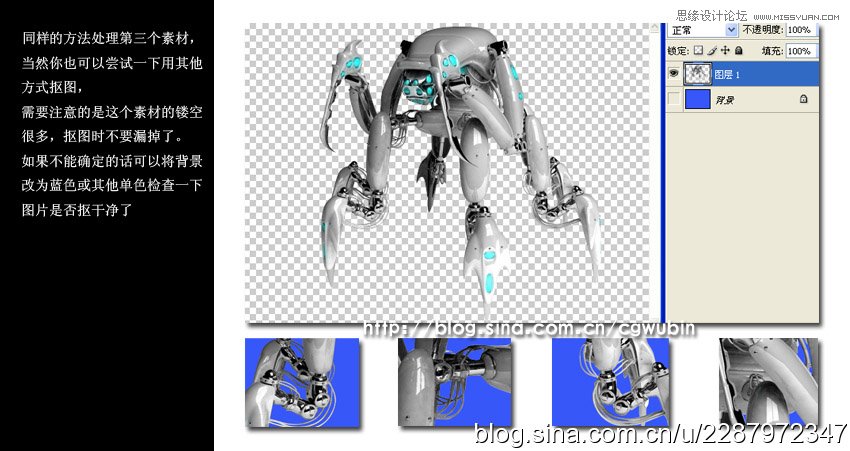
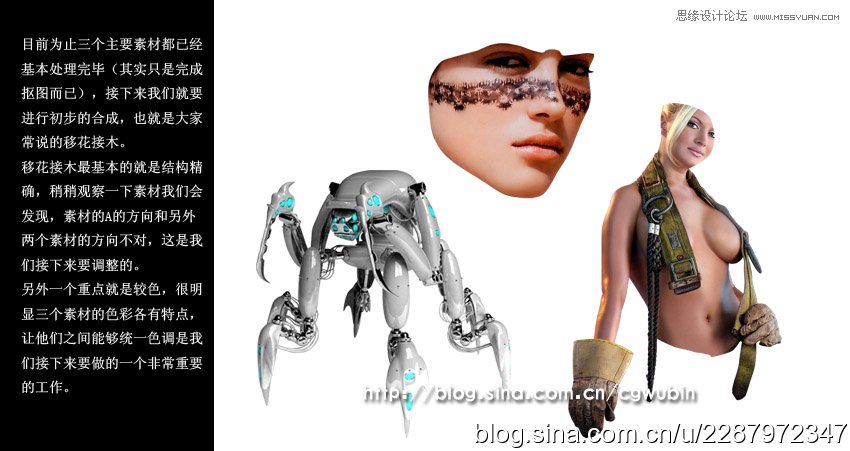
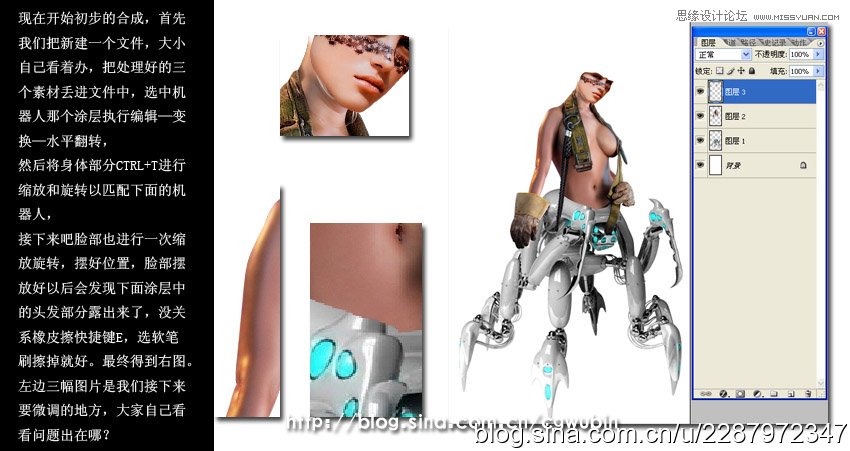

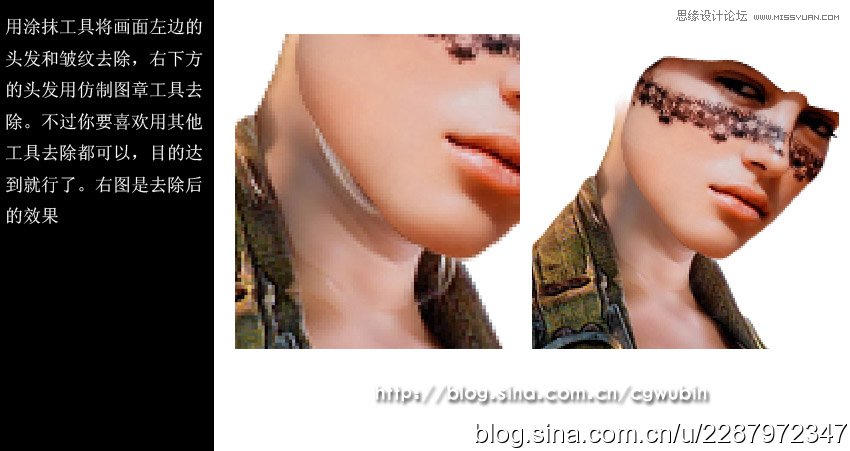
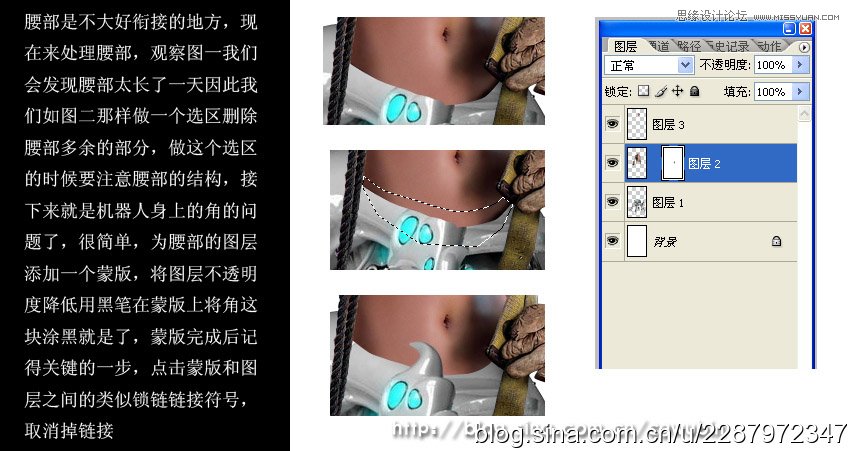
添加蒙板按钮在图层面板的下方,有一个方框套圆的标志,至于蒙板和图层之间的锁定关系大家试一下就知道了,实在就是解锁后移动图层时蒙板不会随着变化,
缩放旋转也是一样,在这里我们的目的是要显示下层尖角的部分而不是遮盖身体,所以我们选择取消链接!

留意两点:第一、ctrl+j后选区内的东西被复制到了新的图层,而在原来的图层中选区内的内容并未被删除!
第二、封闭图层显示的方法是点击图层面板中的眼睛按钮
(貌似烦琐了点,不过没办法,为了让大家都能看懂!)

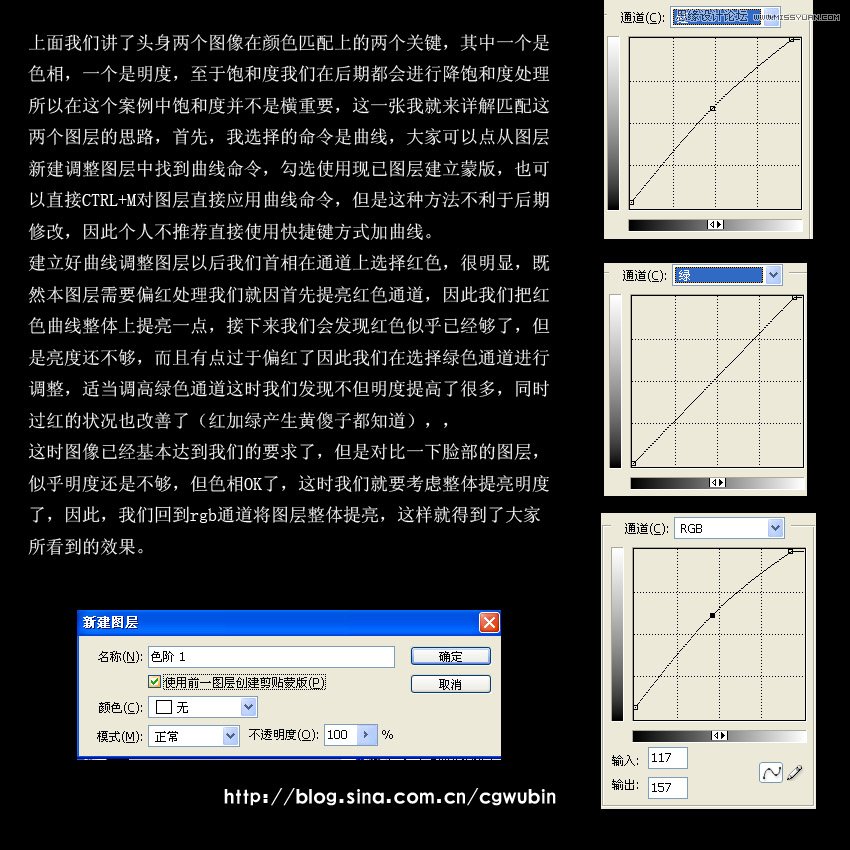
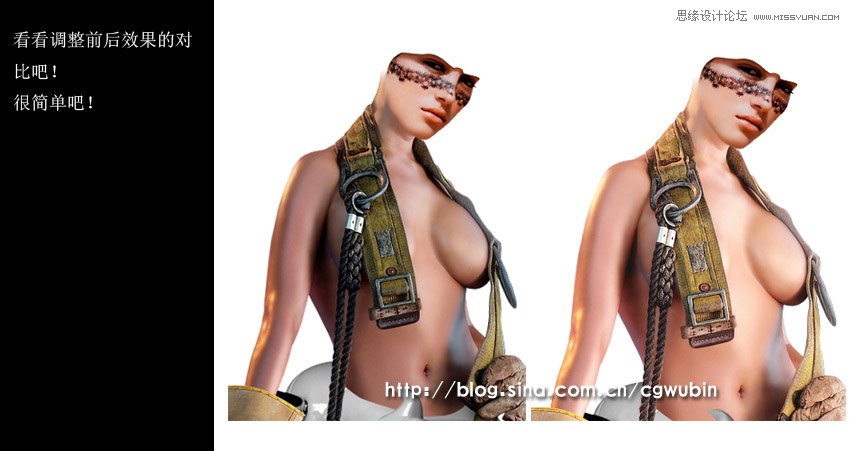
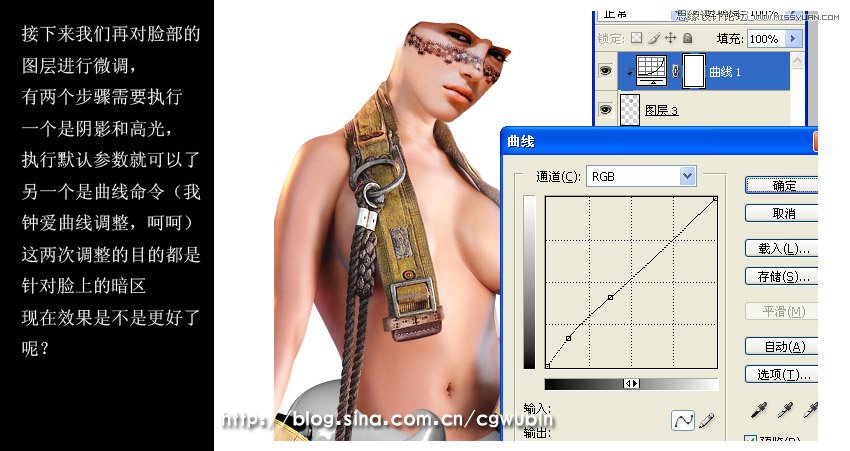
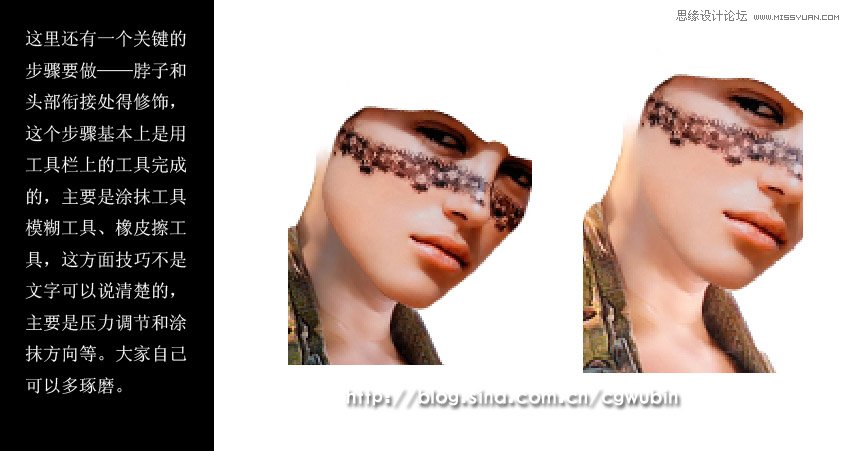
完成这一步以后会发现脸和身体的融合又近了一步,实在细心的朋友应该发现了,这一步骤我在调整曲线后就已经完成了,只是觉得在这个时候来操纵更公道一些!
因此放在了这里!
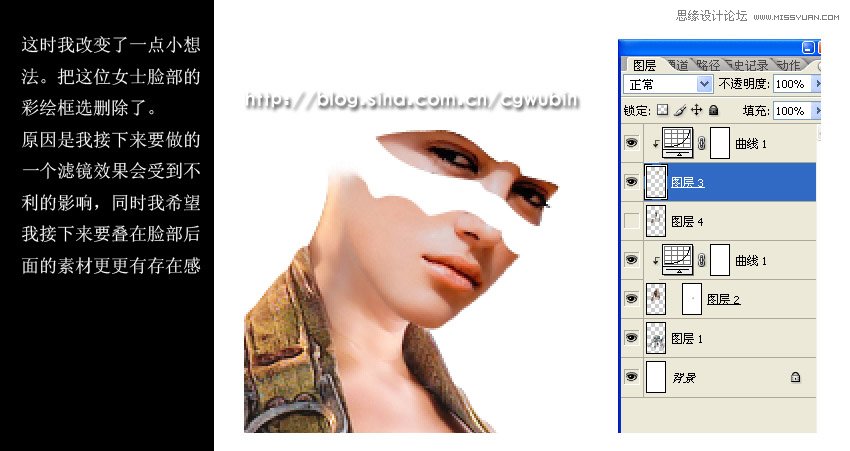
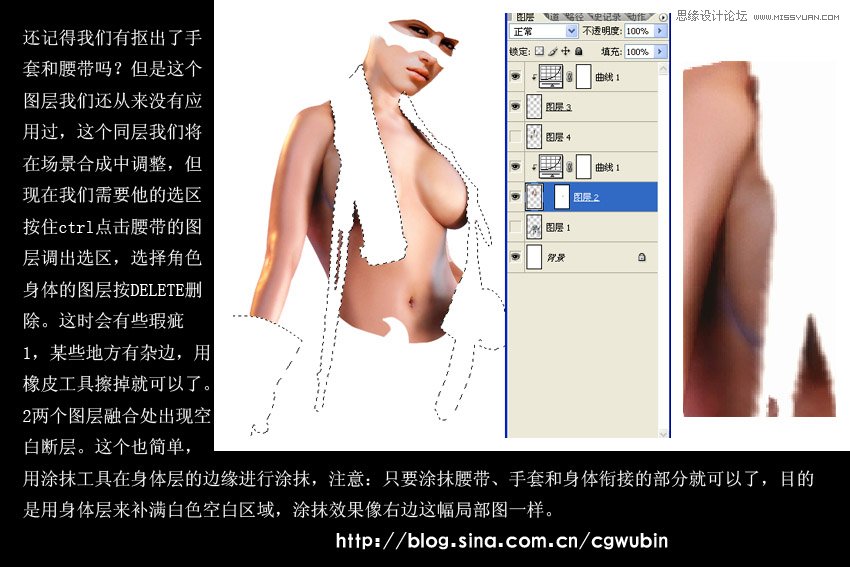
留意。涂抹的时候是从身体部分向空缺方向擦。不要搞错了!
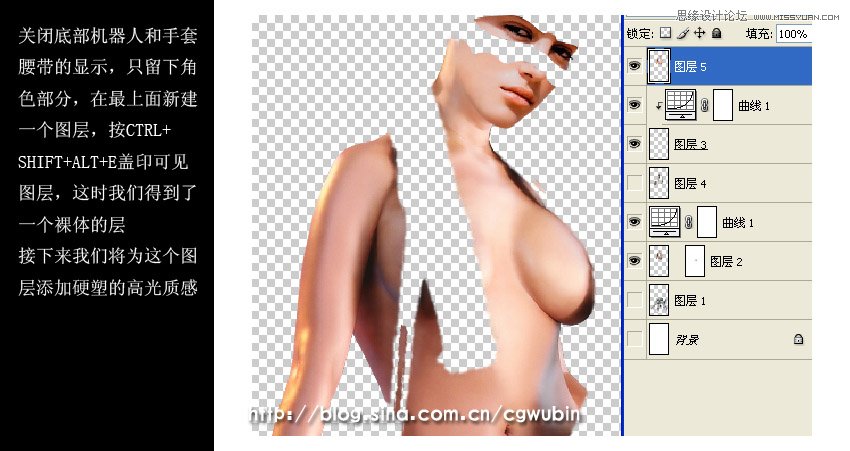
大家可以把这一步理解为我们把脸部和身体进行了合层处理
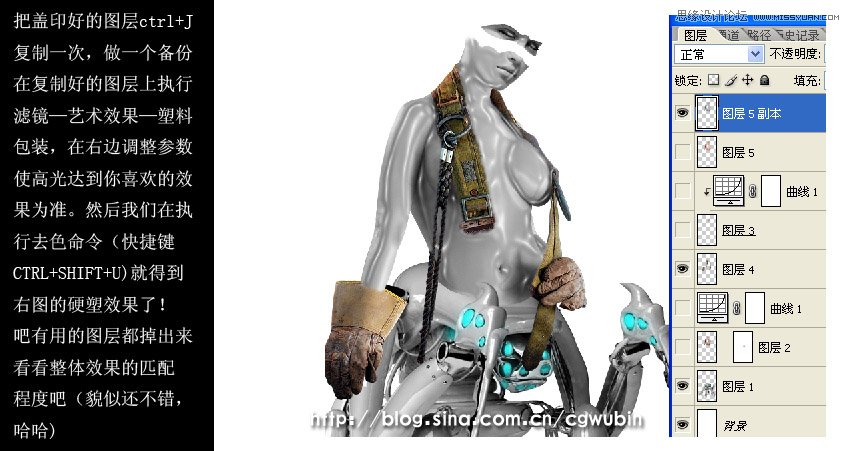

做了这么多步,算下来也够45分钟了吧,固然抠图涂抹之类的操纵占据了你大多数时间,但是设计方面的东西就是这样,细节决定成败,软件帮你完成
一些大体的操纵已经很不错了,细部调整还是得靠自己
2、好了!我们继续合成,上一章已经讲角色的几个基本素材合成完毕!接下来我们要做的是合成角色的头部,这个部分会用到几个常用的滤镜!
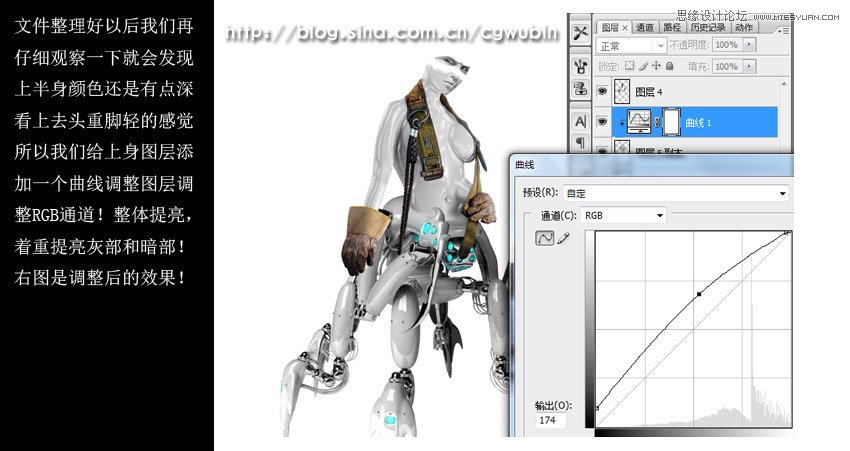
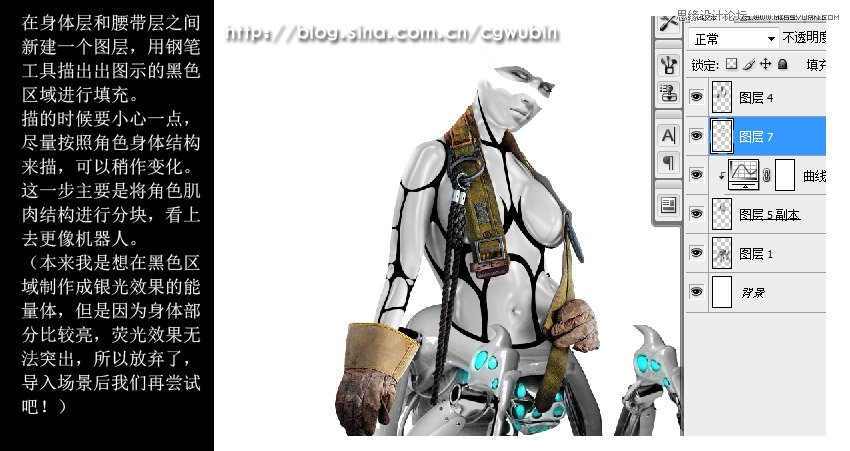
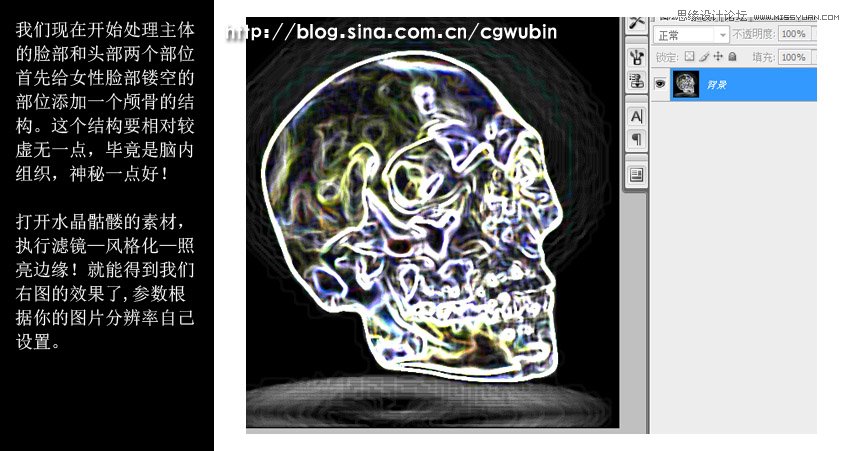
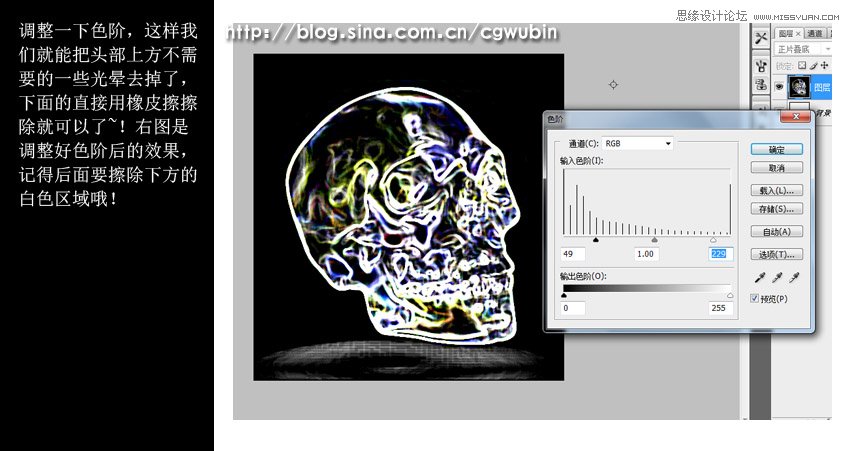
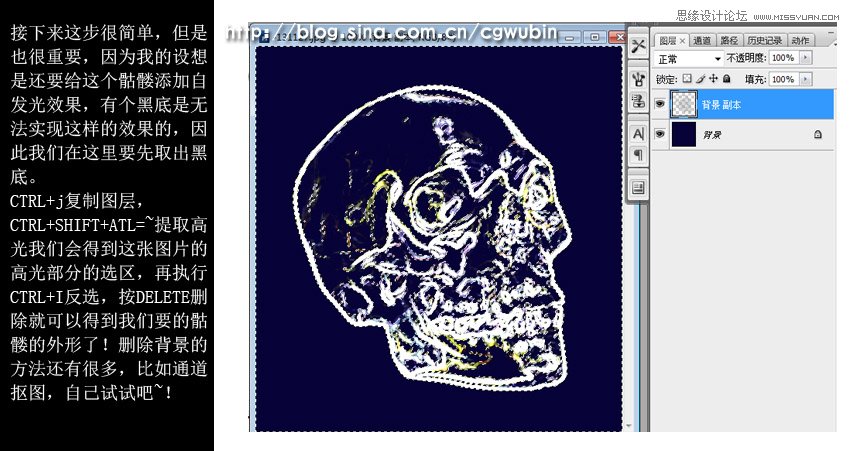
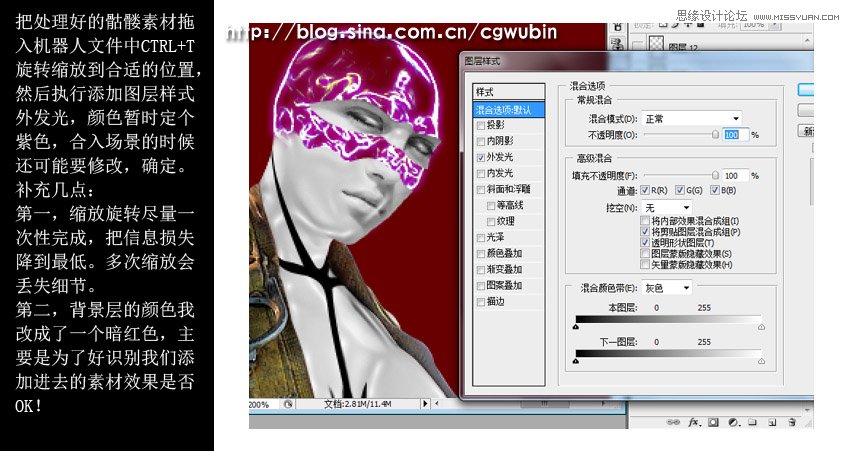
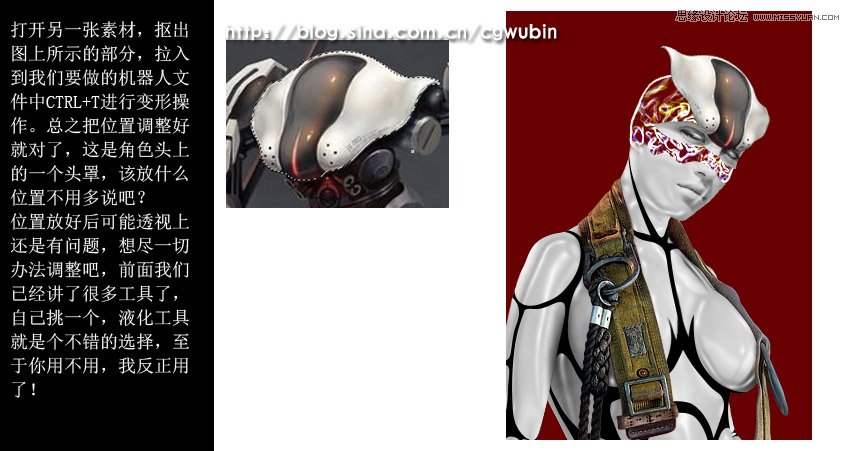
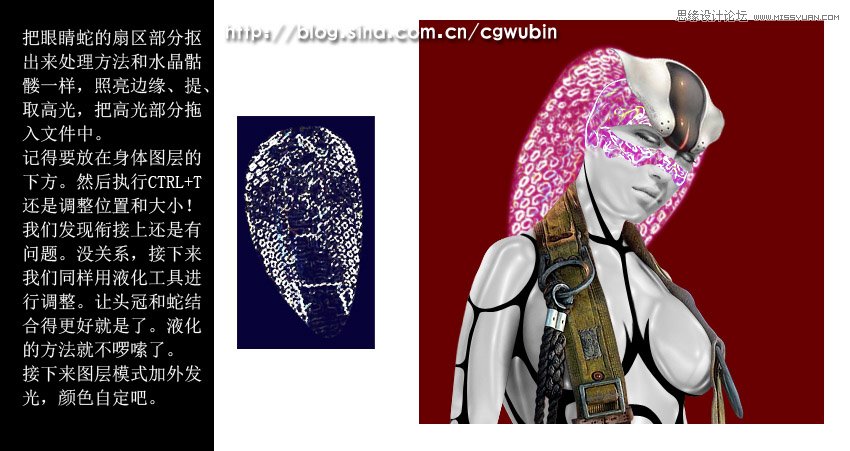
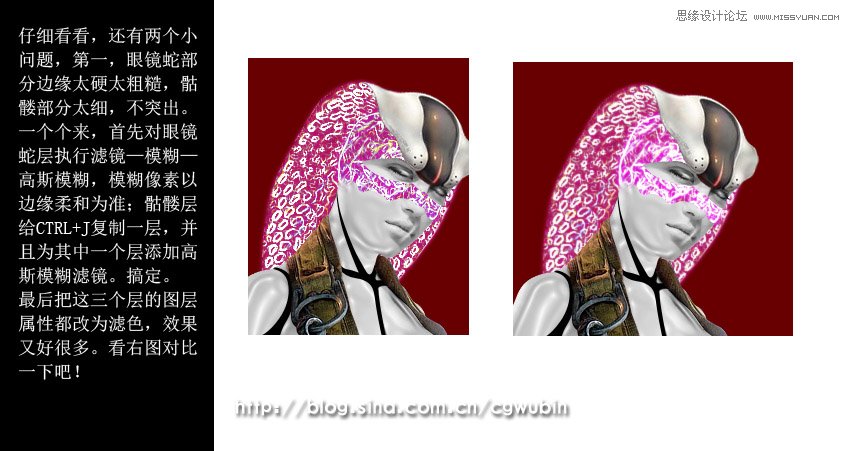
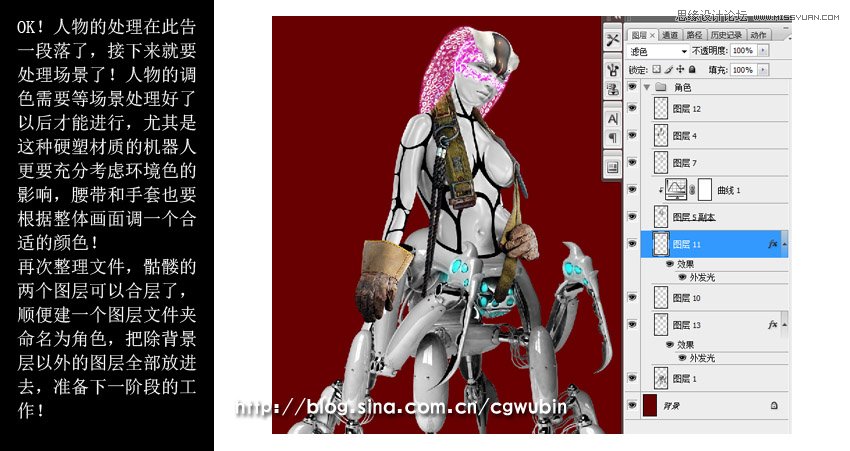
好了,角色的制作到此为止了,但文件还没有终极完成,究竟我们要做的是一个科幻末日题材的CG图片,后面路还长着呢~!
3、这一章我们将完成角色和场景的结合,殊效和部分气氛的渲染。
(本文来源于图老师网站,更多请访问https://www.tulaoshi.com/ps/)
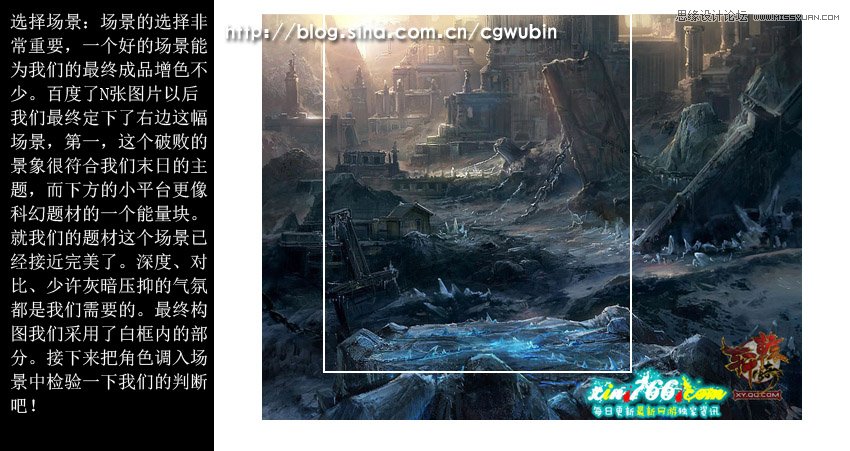

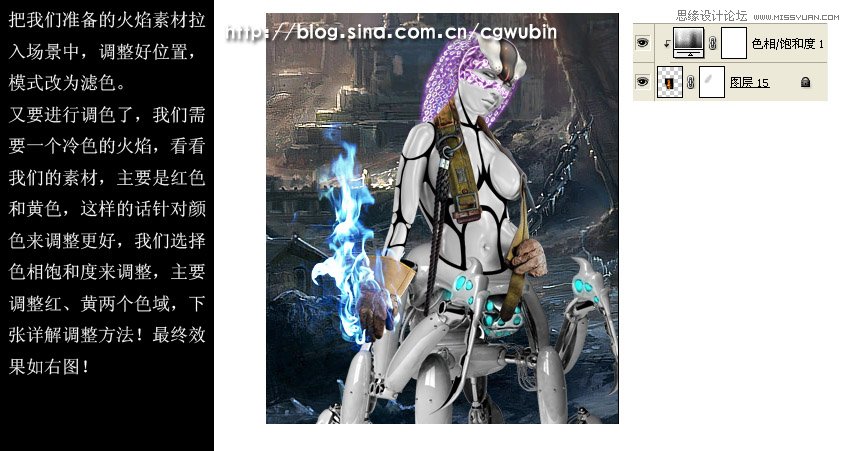
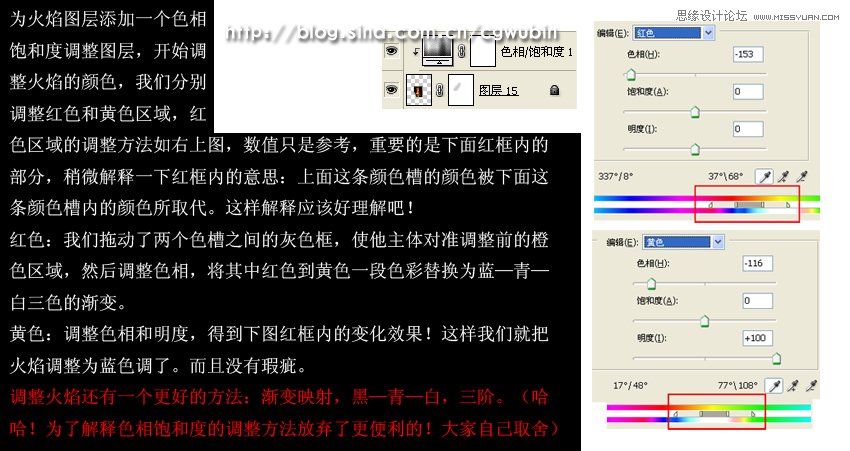
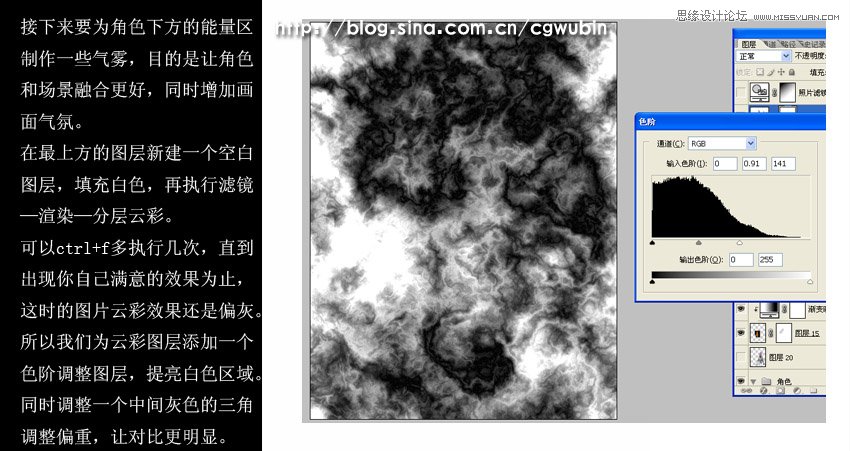
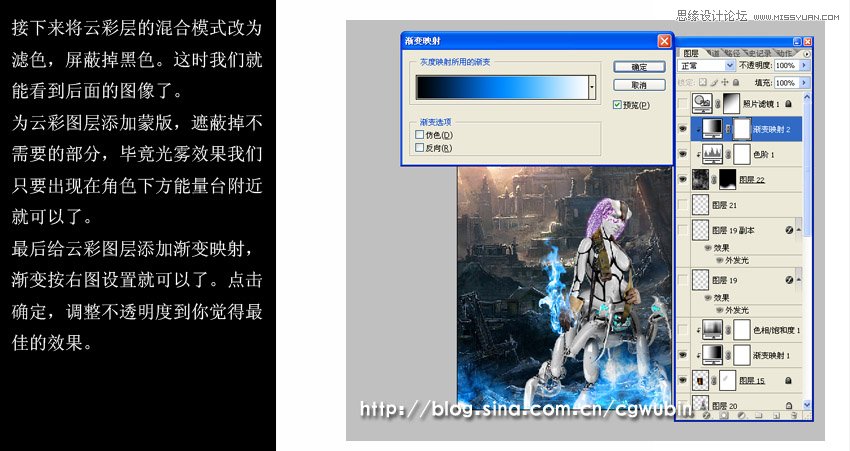



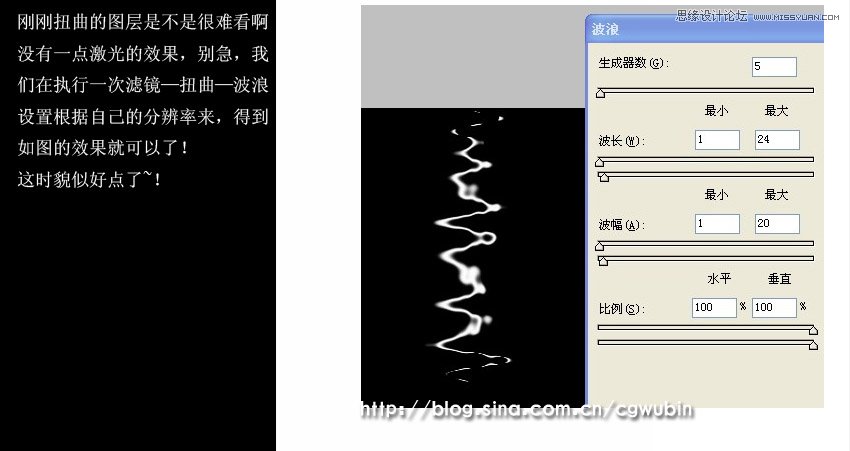
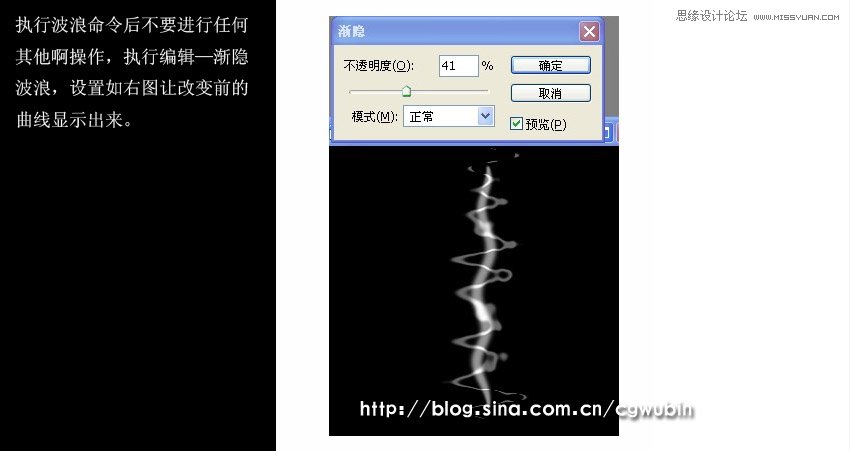


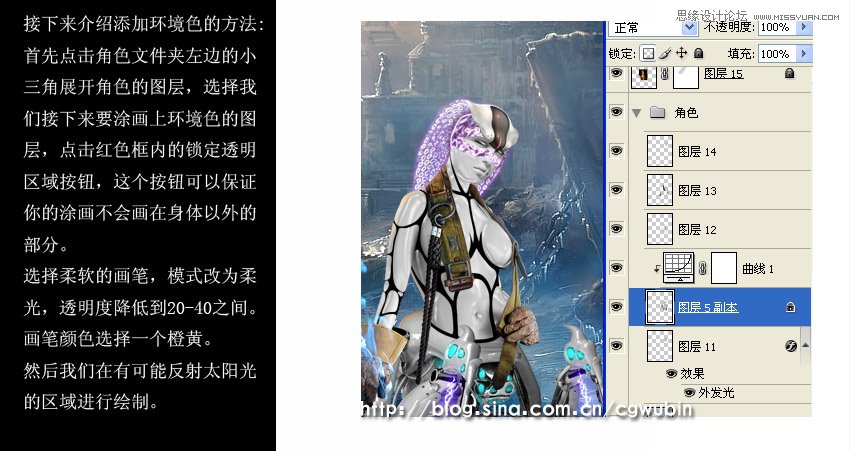

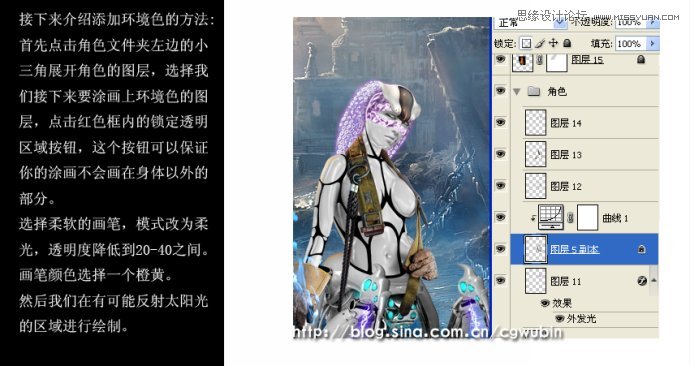

图片处理到这里还是不能让我们满足的。还要进行不少调整。而且还要添加更多的素材进去。增加画面的情节!

~!这个主题的PS教程看来要暂时中断了。最近花了两天时间找素材,始终没有找到满足的!谷歌百度上百个磁条都找不到!
今天就不更教程了!先看看昨天做的一些小调整吧!
首先是用模糊配合蒙板,调整了一下画面的焦点,其次叠了三个素材进去,分别是一个受伤的人和两个着火的角色。让后是微调画面整体色调,
然后就是使用工具栏上的修饰工具组反复的修饰画面的细节,最后给整体赋予了一个照片青色的滤镜。可是画面终极还是卡在最后一个非常重要的素材上面!
这个素材是画面左下角的一个逃亡的人。要求实在并不复杂(一个像镜头跑来的人,边跑片回头看向后方的机器人方向,要有惊恐的表情。
有腰部以上的就够了,回头惊恐的看向斜上方是重点!),以前在很多电影里面也经常见到,但要找的时候就怎么也找不到了!本来还想合成一个这样的角色,
但是连一个侧面惊恐的表情都找不到。
哎~!所以这个教程暂时告一段落!不过那天找到这个素材一定会补上的!
另外最后这几部之所以没有发具体制作过程是由于调整的方法并不难。假如你有真正理解前面的讲解的话一定很好的完成合成和调整的过程!而且按照本来设想的
最后的合成中最复杂也最有感觉的就是最后一个关键素材的合成和光影匹配!既要让这个角色占有一定的比重,又不能太过突出,还要能公道的引导观众视线!
这会是个很有意思的工作!好了
终极效果!

来源:https://www.tulaoshi.com/n/20160216/1568615.html
看过《Photoshop合成超酷的CG机器人美女》的人还看了以下文章 更多>>