想不想get新技能酷炫一下,今天图老师小编就跟大家分享个简单的Photoshop创建丝带样式教程教程,一起来看看吧!超容易上手~
【 tulaoshi.com - PS 】
最终效果图
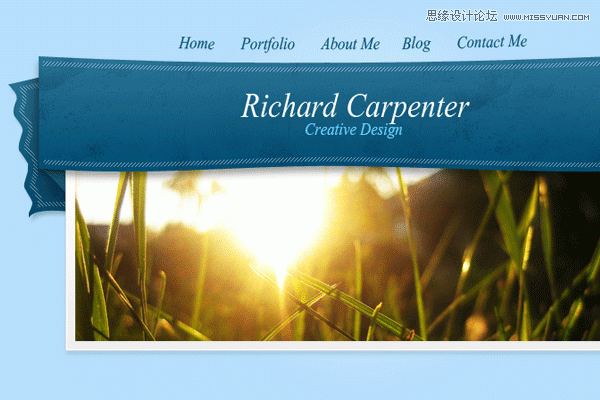
1.创建一个新文档(Ctrl + N)1000×450像素。丝带分为三个部分,边缘,褶皱,以及标题面。
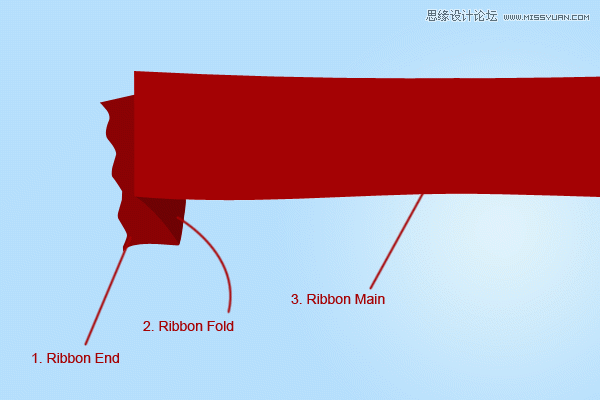
2.选择以下设置中的钢笔工具(P)。
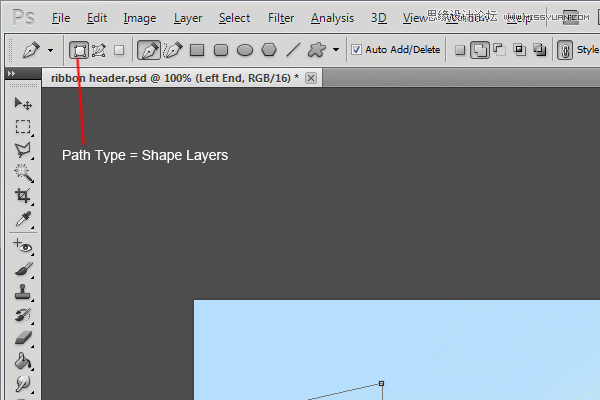
3.现在开始用钢笔工具绘制的丝带的边缘(1)左侧,边缘应该有弯曲褶边的边缘。
(本文来源于图老师网站,更多请访问https://www.tulaoshi.com/ps/)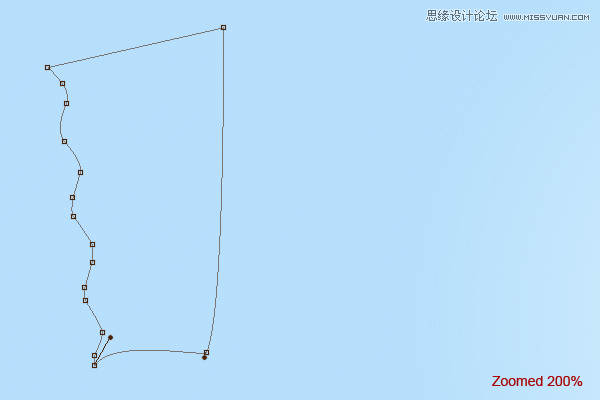
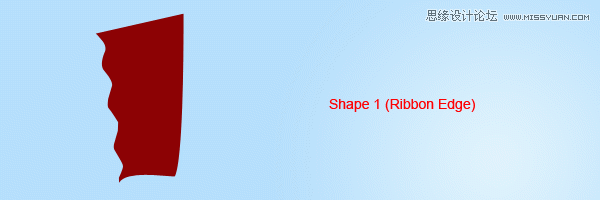
4.绘制主体部分的时候使用直线钢笔,会比较容易一点。
(本文来源于图老师网站,更多请访问https://www.tulaoshi.com/ps/)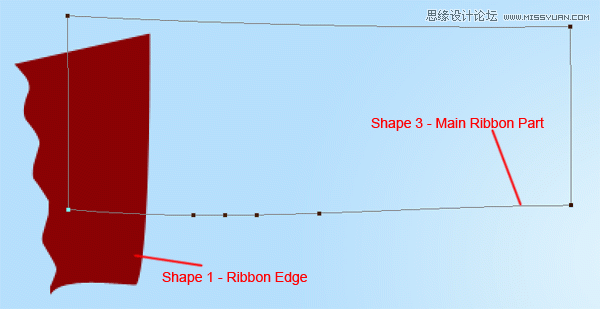
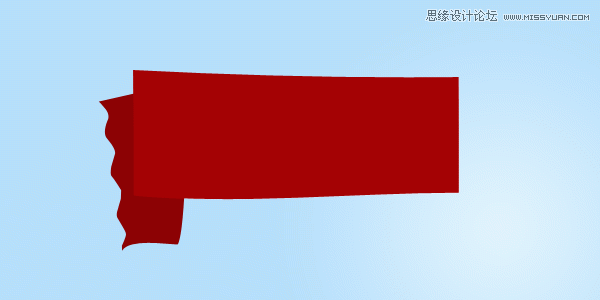
5.绘制褶皱的部分,记得使1和3看起来是连在一起的。
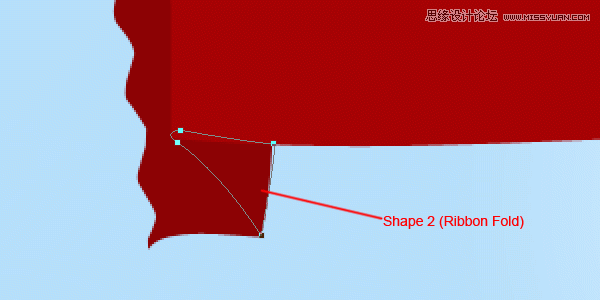
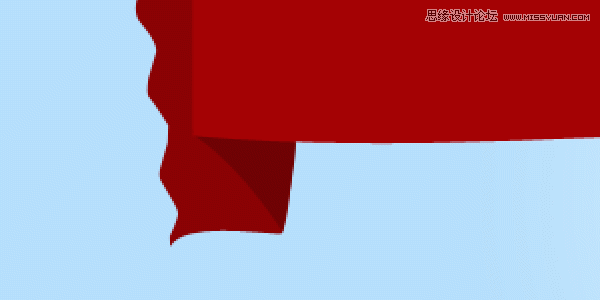
6.为了使丝带完整,我们所要做的就是复制和翻转。但是为了使主体在一个图层方便控制,我们选择形状3,然后选择钢笔工具,确保矢量蒙版被选中,现在进入编辑复制(Ctrl + C),编辑粘贴(Ctrl + V),最后编辑自由变换路径(按Ctrl + T)。我们现在翻转形状,进入编辑变换水平翻转,拉到你需要的长度。
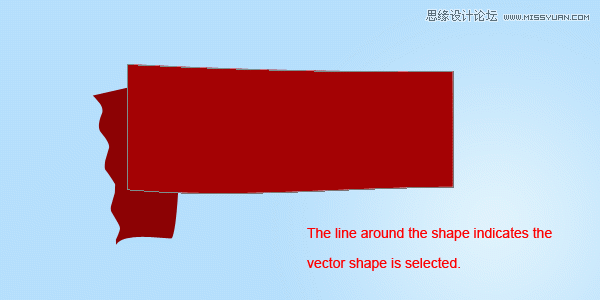
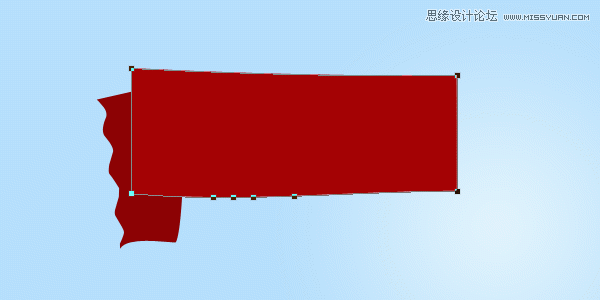
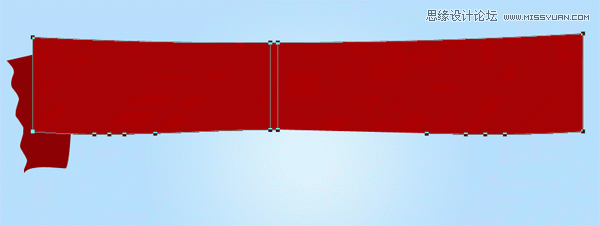
7.现在重复其他2形状。
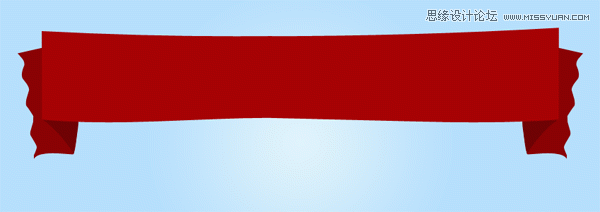
8.添加以下图层样式的两个带状年底层。
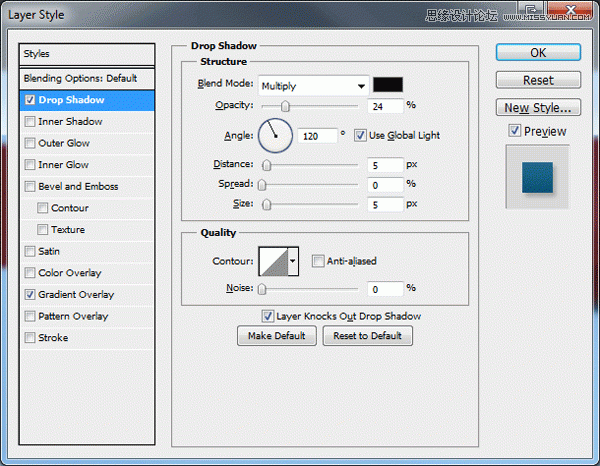
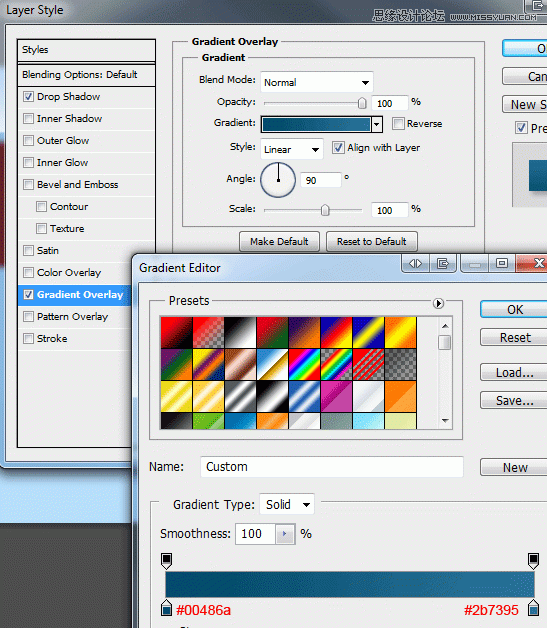
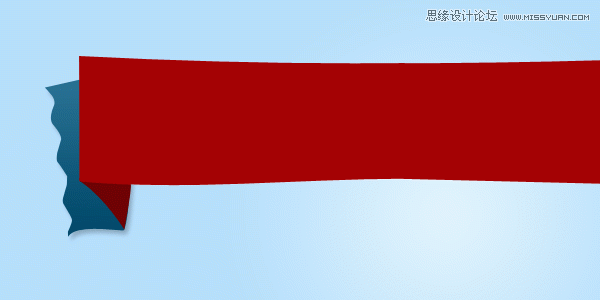
9.为了褶皱层添加一个渐变叠加使用以下设置。
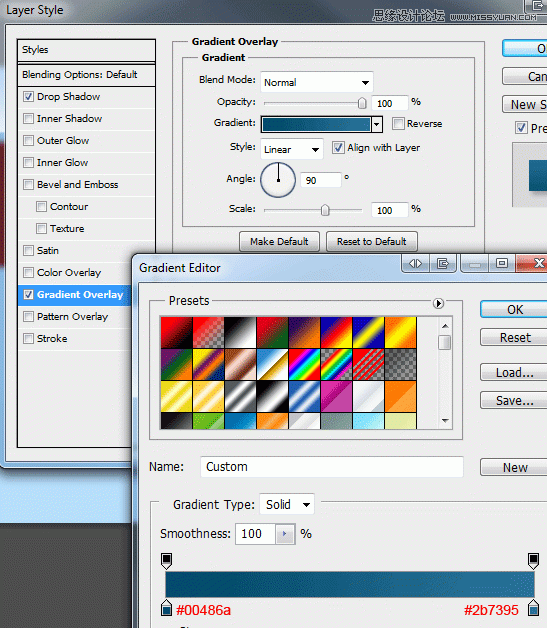
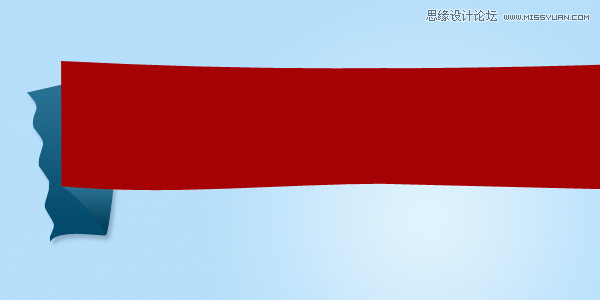
10.最后添加一个渐变叠加到您的主带的形状,使用下面的设置。
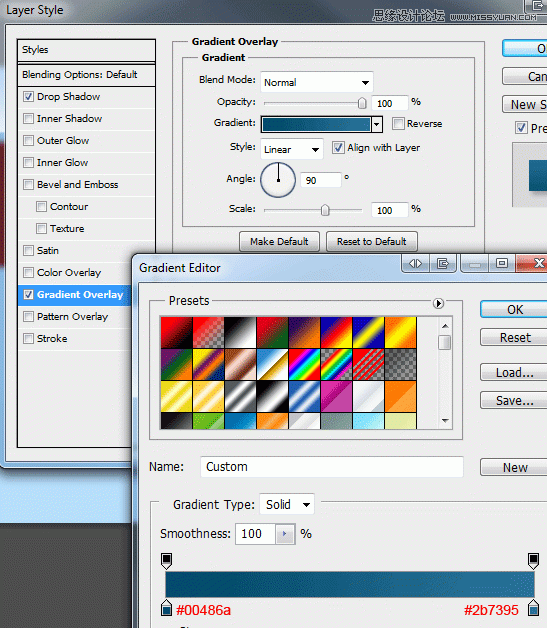
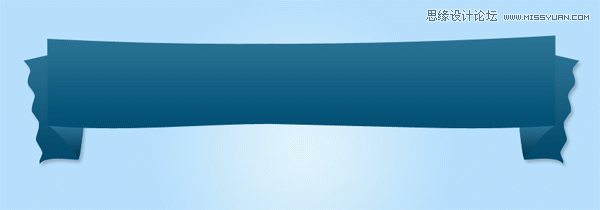
11.创建一个新的(按Ctrl + N)4 × 4像素的文件,选择铅笔工具(B)。你完成进入编辑定义图案,保存模式然后头回到原来的画布。
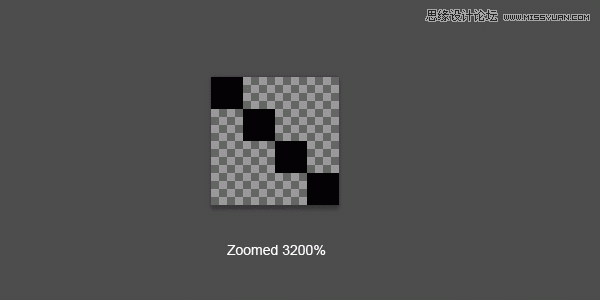
12.选择形状1的选区,进入选择修改收缩5px。新建图层,选择你的模式,填充工具(G)。
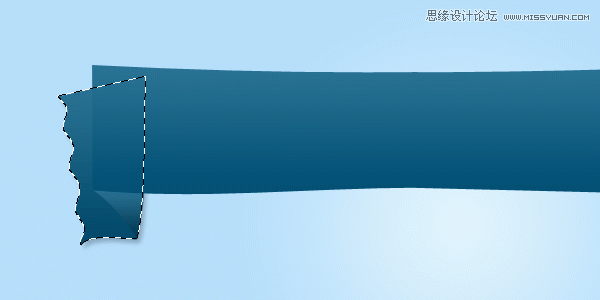
13.然后进入选择修改收缩的5px再次,然后删除中间部分,使用白色填充层使用叠加。
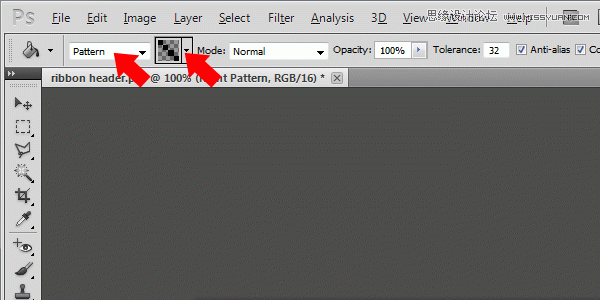
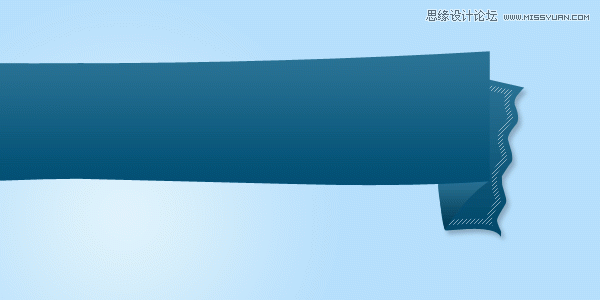
14.重复上边的步骤到形状3里。
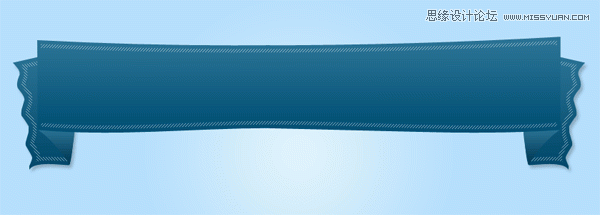
15.添加一些随机旧笔刷,然后设置图层不透明度为43%和混合模式为柔光。
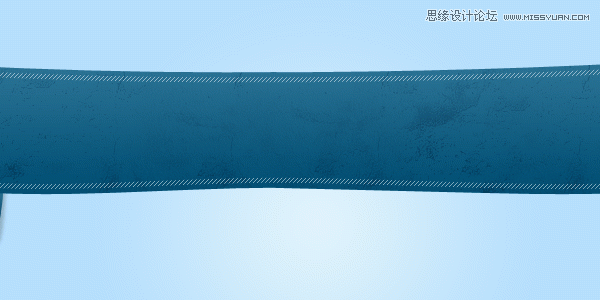
16.选择形状1的选区,新建图层,使用黑到透明的叠加,设置图层不透明度为40%左右。
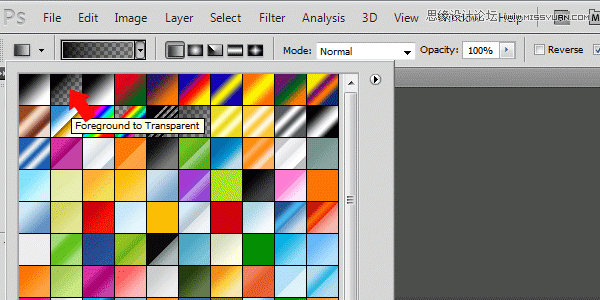
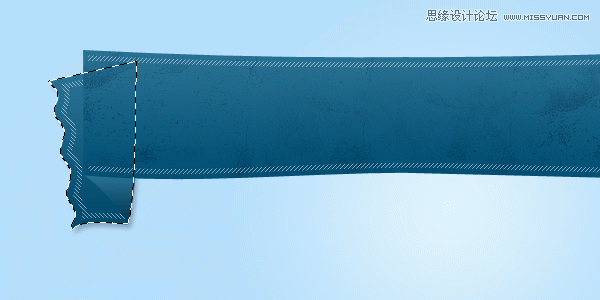
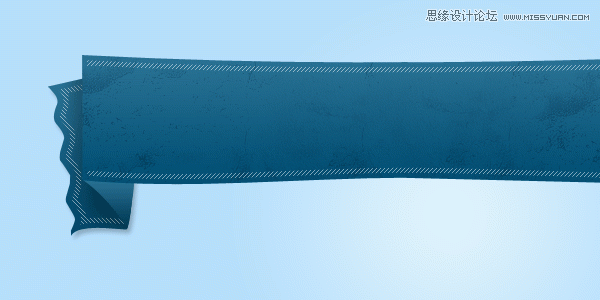
17.重复到另一边,添加文字。
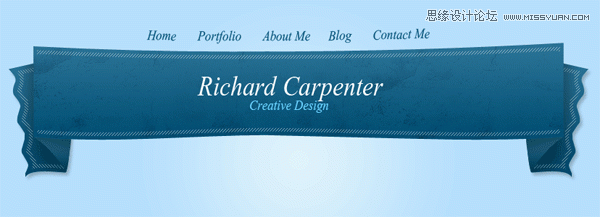
18.完成。
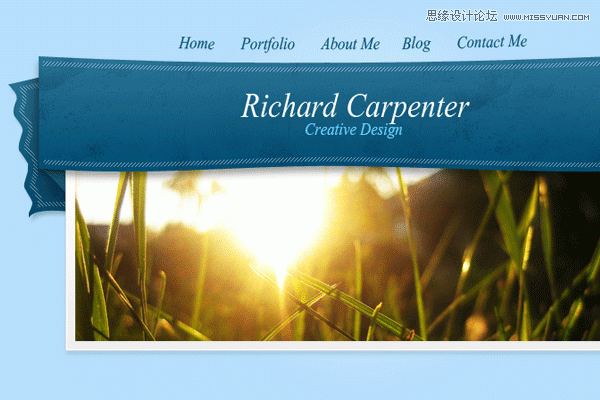
来源:https://www.tulaoshi.com/n/20160216/1568609.html
看过《Photoshop创建丝带样式教程》的人还看了以下文章 更多>>