想不想get新技能酷炫一下,今天图老师小编就跟大家分享个简单的Photoshop设计华丽高贵的心形丝带教程教程,一起来看看吧!超容易上手~
【 tulaoshi.com - PS 】
最终效果

1、新建一个1024 * 800像素的文件,选择渐变工具,颜色设置如图1,拉出图2所示的径向渐变作为背景。


2、新建一个组,打开下图所示的素材,拖进来,解锁后适当放好位置。
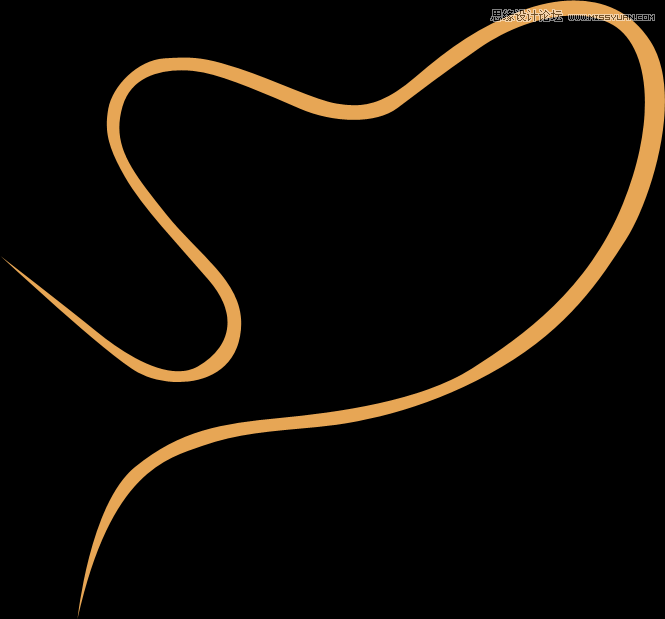
3、双击当前图层缩略图调出图层样式,设置斜面和浮雕,参数设置如图4,效果如图5。
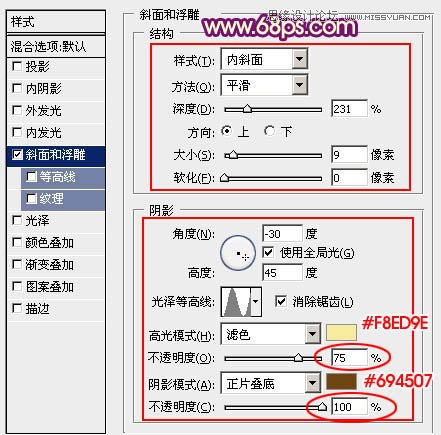

4、按Ctrl + J 把当前图层复制一层,填充改为0,然后双击当前图层缩略图编辑图层样式,斜面和浮雕的参数稍微修改一下,把底部高光的不透明度改为0%,参数设置如图7,效果如图8。这一步加上暗部颜色。

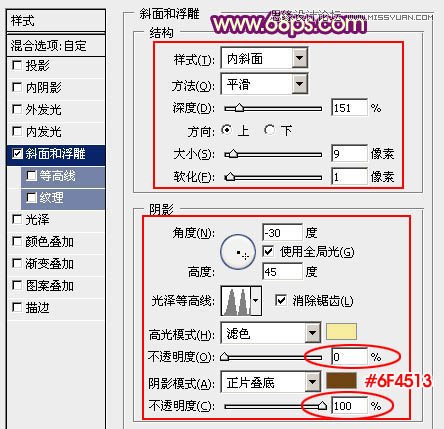

5、按Ctrl + J 把当前图层复制一层,填充改为0,不透明度改为:50%,再双击缩略图编辑图层样式,这次把暗部不透明度改为:0%,调整高光颜色,参数设置如图10,效果如图11。

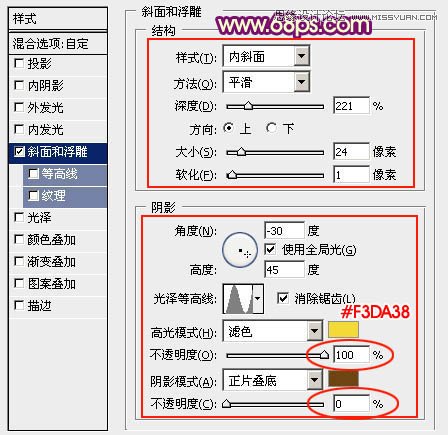

6、按Ctrl + J 把当前图层复制一层,填充改为0,不透明度改为:100%,然后再编辑图层样式,斜面和浮雕数值稍微变动一下,再添加等高线,参数设置如图13,14,效果如图15。
(本文来源于图老师网站,更多请访问https://www.tulaoshi.com/ps/)
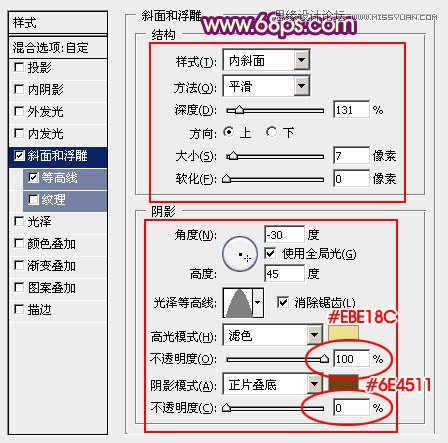
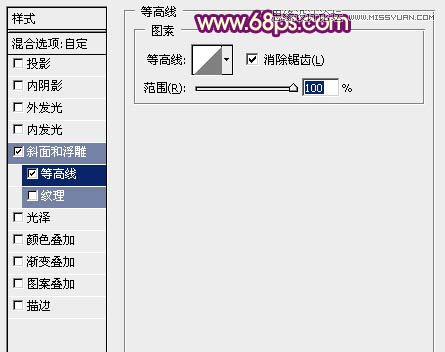

7、调出当前图层选区,创建亮度/对比度调整图层,适当增加对比度,参数及效果如下图。
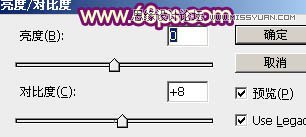

8、在当前组下面新建一个组,用钢笔勾出顶部中间位置的彩带轮廓,转为选区后给组添加图层蒙版,如下图。

9、在组里新建一个图层,填充暗红色:#934610,作为底色。

10、新建一个图层,把前景颜色设置为稍深的暗红色:#4F0500,用画笔把彩带的两端稍微涂暗,如下图。

11、新建一个图层,用钢笔勾出下图所示的选区,羽化5个像素后填充暗红色:#540A01,如下图。

12、新建一个图层,把前景颜色设置为橙色:#FFB750,用画笔把下图选区部分涂上一点高光效果。

13、新建一个图层,在高光中间涂上一点橙黄色亮光,如下图。

14、新建一个图层,用钢笔勾出下图所示的选区,羽化10个像素后填充橙黄色。

15、新建一个图层,用钢笔勾出下图所示的选区,羽化3个像素后填充稍亮的橙黄色,效果如下图。

16、新建一个图层,边缘部分增加一些高光,顶部彩带部分基本完成。

17、新建一个组,用钢笔勾出右侧彩带轮廓,转为选区后给组添加图层蒙版。

18、在组里新建一个图层,填充暗红色作为底色,如下图。

19、新建图层,同上的方法渲染暗部及高光,过程如图29 - 32。




20、新建组,同上的方法制作左侧及底部的菜单,效果如图33,34。


最后微调一下细节,完成最终效果。

来源:https://www.tulaoshi.com/n/20160216/1566369.html
看过《Photoshop设计华丽高贵的心形丝带教程》的人还看了以下文章 更多>>