今天天气好晴朗处处好风光,好天气好开始,图老师又来和大家分享啦。下面给大家推荐Photoshop制作墨点效果的简单教程,希望大家看完后也有个好心情,快快行动吧!
【 tulaoshi.com - PS 】
最终效果

1、新建文档
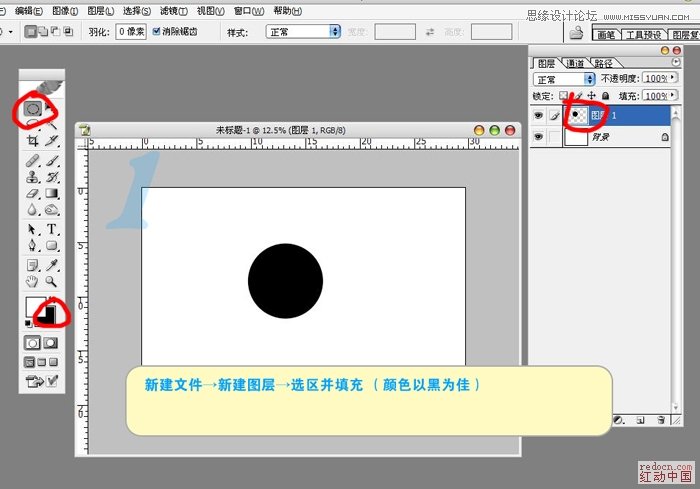
2、选择橡皮工具
(本文来源于图老师网站,更多请访问https://www.tulaoshi.com/ps/)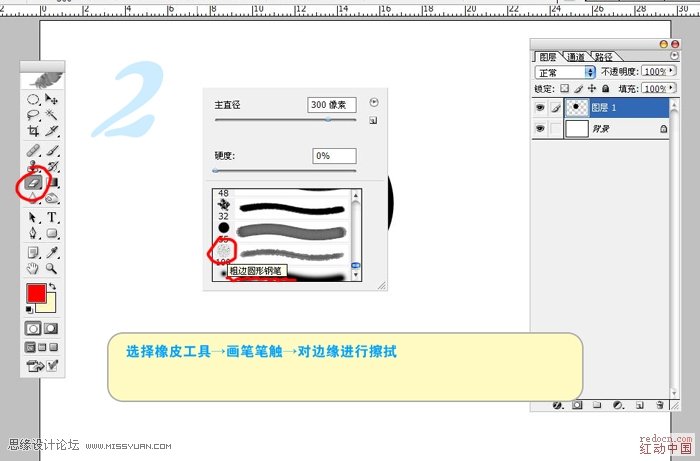
3、用橡皮擦拭
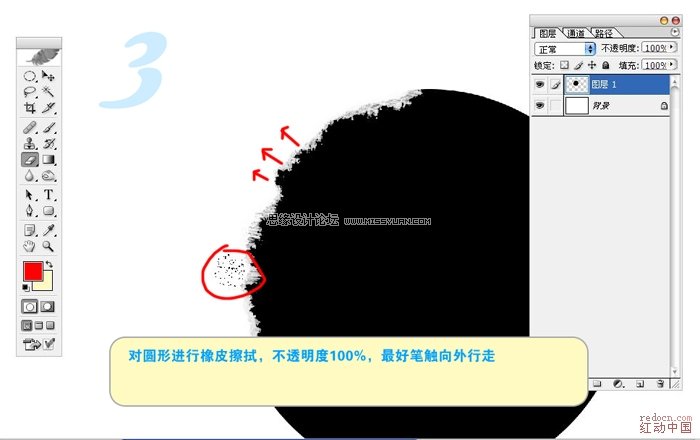
4、调整图层样式
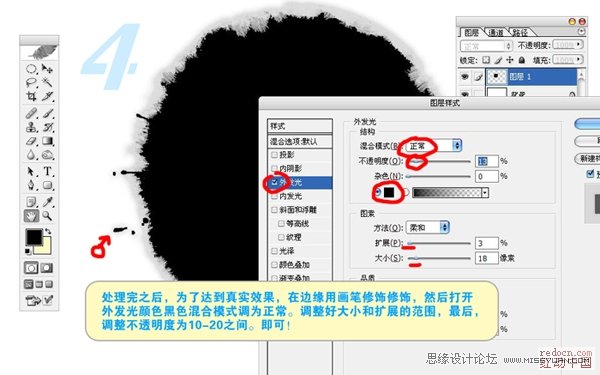
局部大图
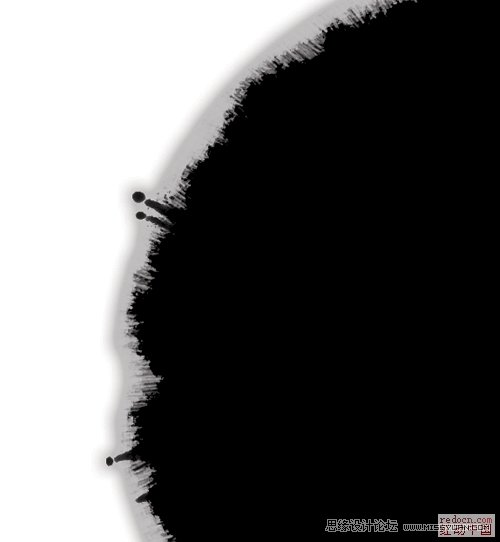
效果
(本文来源于图老师网站,更多请访问https://www.tulaoshi.com/ps/)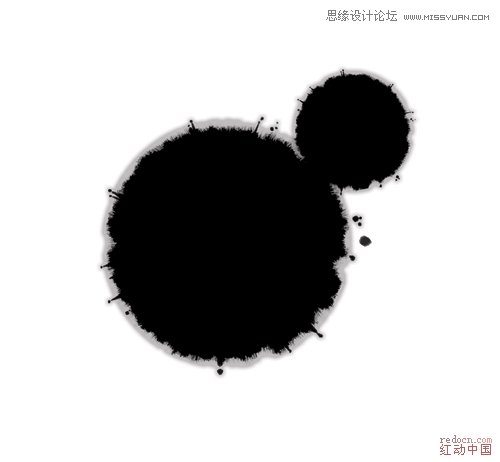
添加背景后的效果

来源:https://www.tulaoshi.com/n/20160216/1570179.html
看过《Photoshop制作墨点效果的简单教程》的人还看了以下文章 更多>>