想不想get新技能酷炫一下,今天图老师小编就跟大家分享个简单的Photoshop外景人物调色之淡青黄调教程,一起来看看吧!超容易上手~
【 tulaoshi.com - PS 】
本教程主要使用Photoshop给外景人物调出淡青黄调,人物和外景调的都非常的漂亮,下面让我们一起来学习。
PS:本教程为图老师论坛会员Amazing原创,转载请注明,禁止任何模式的裁剪转载。
(本文来源于图老师网站,更多请访问https://www.tulaoshi.com/ps/)最终效果

原图

教程开始

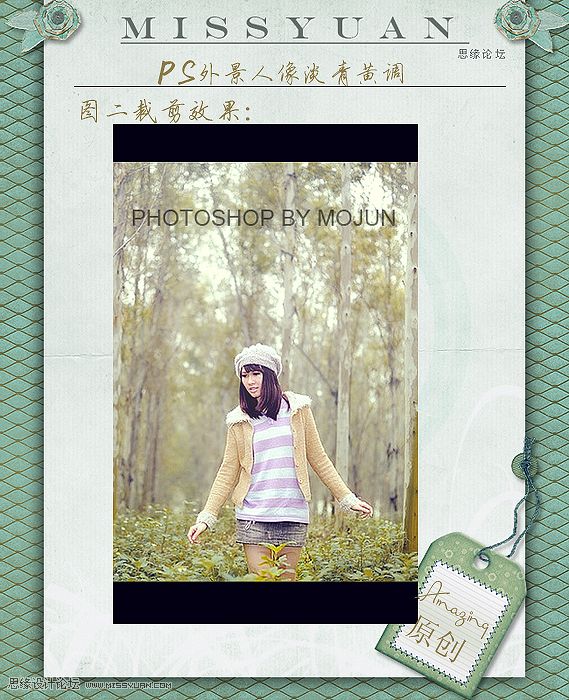
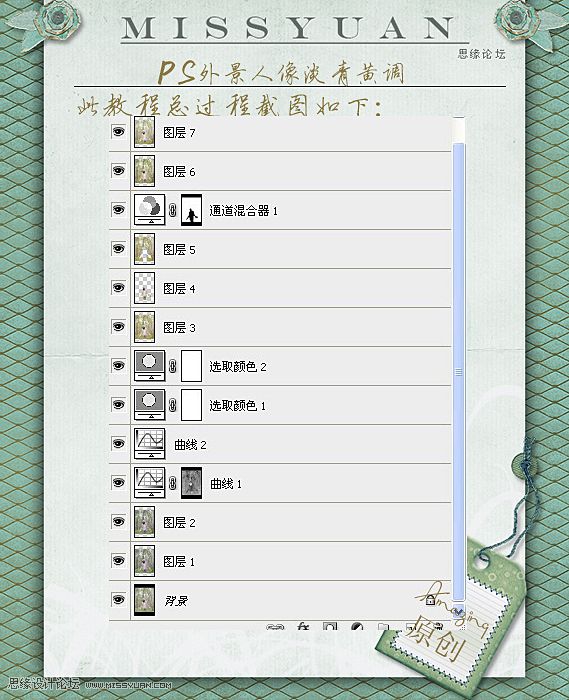
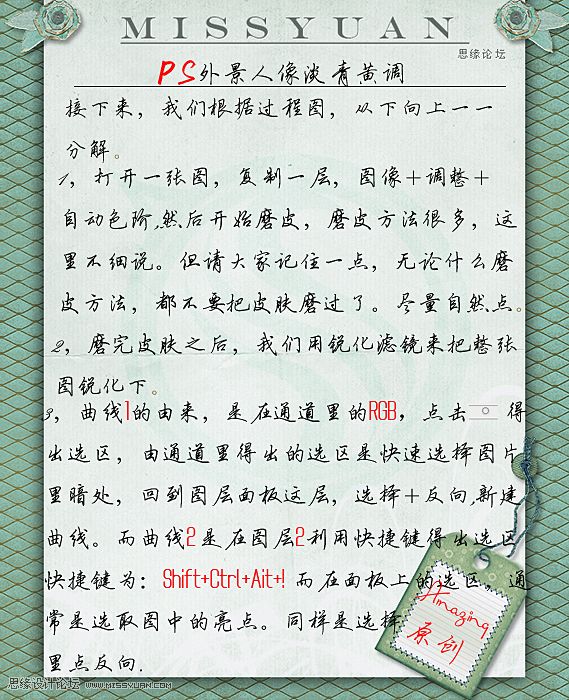
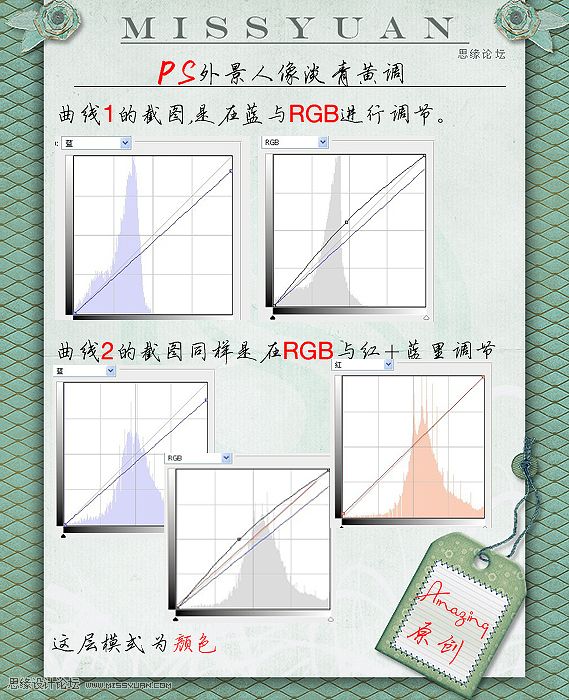

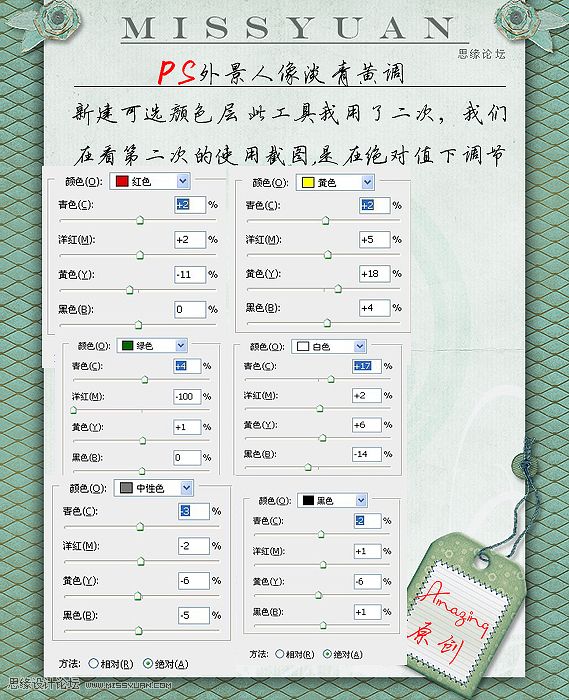

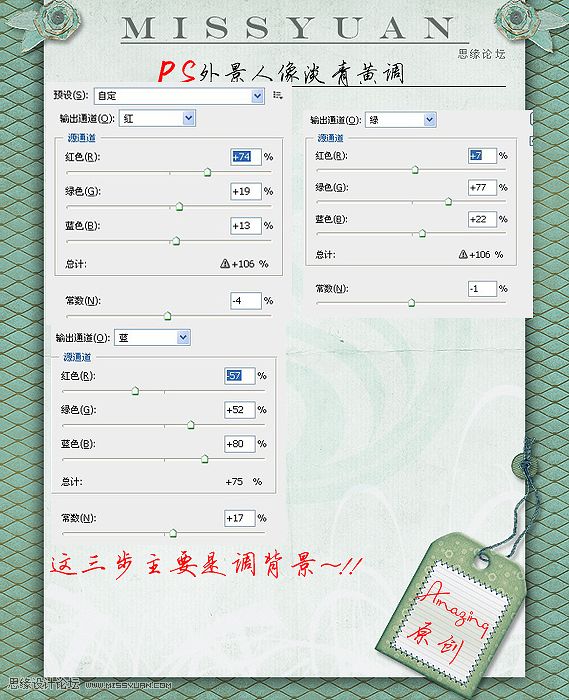
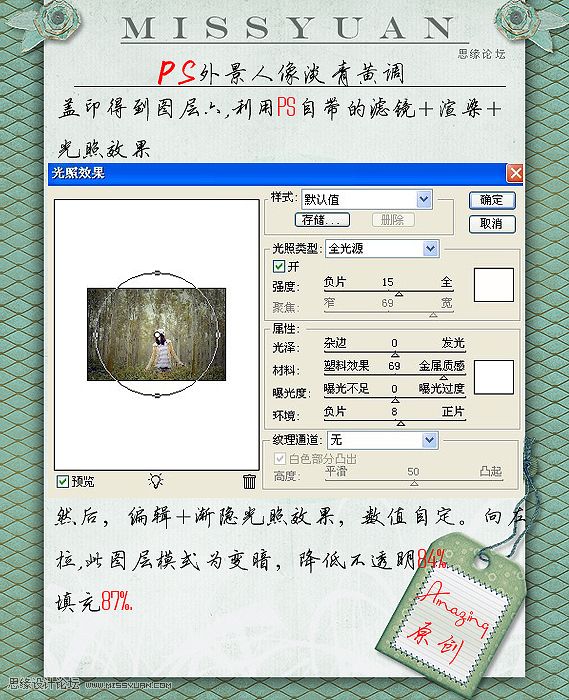
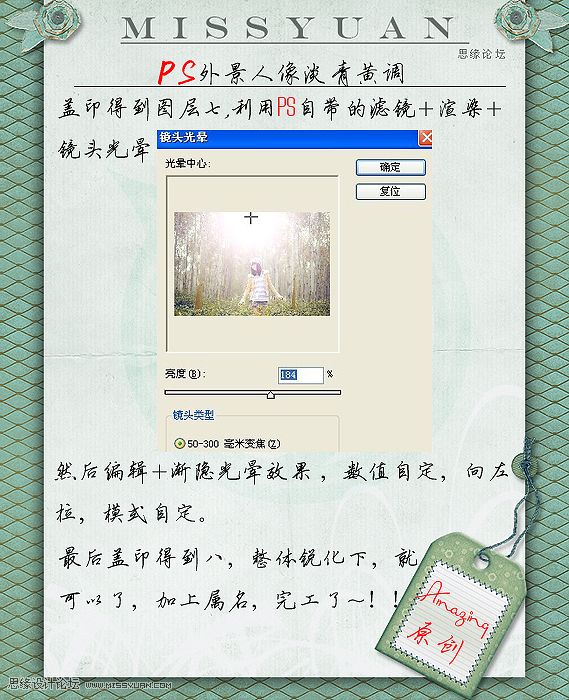
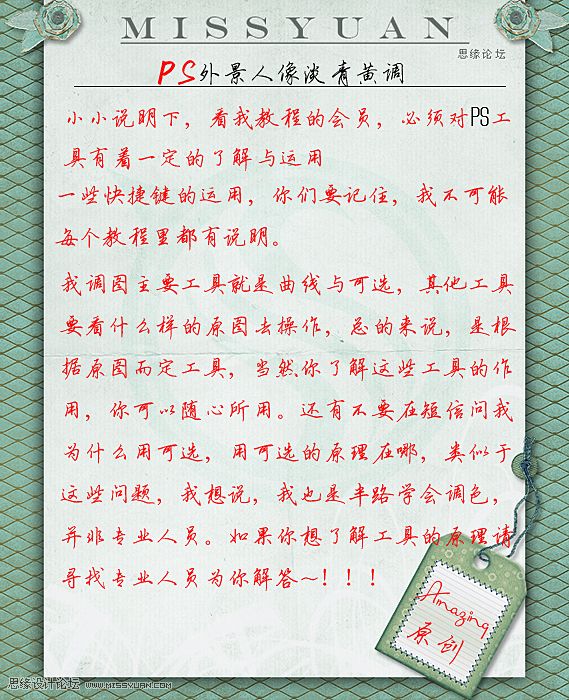
来源:https://www.tulaoshi.com/n/20160216/1570151.html
看过《Photoshop外景人物调色之淡青黄调》的人还看了以下文章 更多>>