有了下面这个Photoshop简单为照片添加卷页效果教程,不懂Photoshop简单为照片添加卷页效果的也能装懂了,赶紧get起来装逼一下吧!
【 tulaoshi.com - PS 】
效果

素材



下面是步骤:
1、新建一个文件,按如图示图层顺序将素材导入进来,并且对齐好。
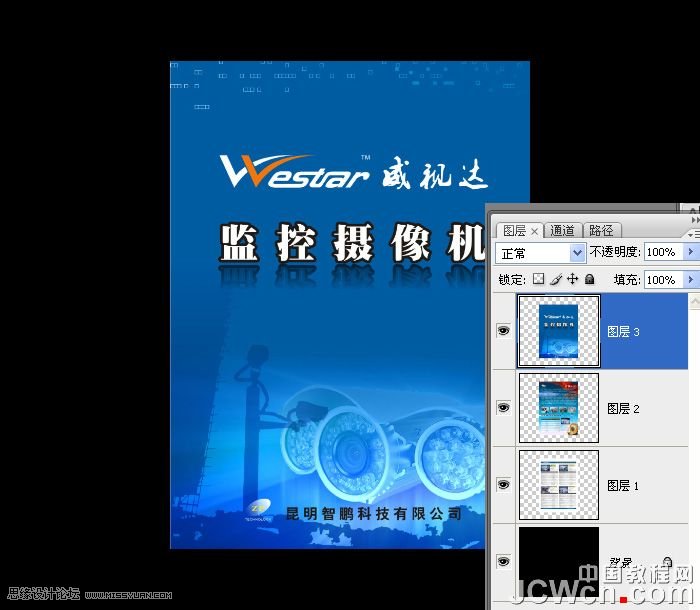
2、选中此图层,编辑-变换-水平翻转

3、编辑-变换-变形,再拖曳右下角控制点至如图效果

4、同上操作,也做个同样卷起效果,注意和上面一样对准来。再改变下图层顺序
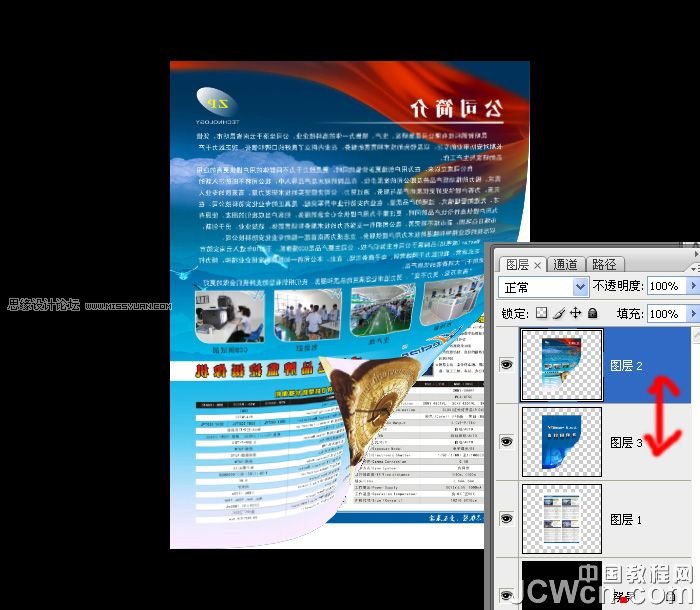
5、绘制一个路径
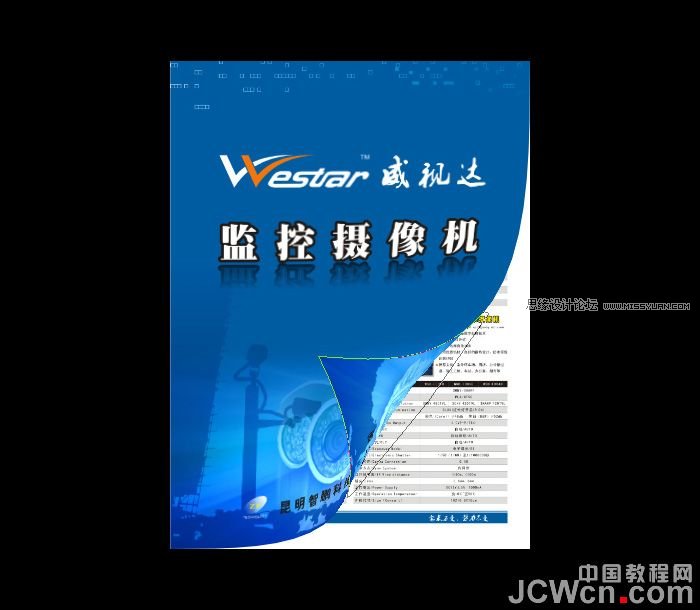
6、路径转选区(ctrl+回车),给最上面图层添加个图层蒙版。

7、将图层1载入选区,并其上方新建图层4,模式为正片叠底,渐变填充,效果如图

8、给卷起部分做明暗渐变效果,效果、参数如图 (注意运用的是图层编组效果,按alt,两图层中间单击;也可用步骤7中载入选区的方法。)
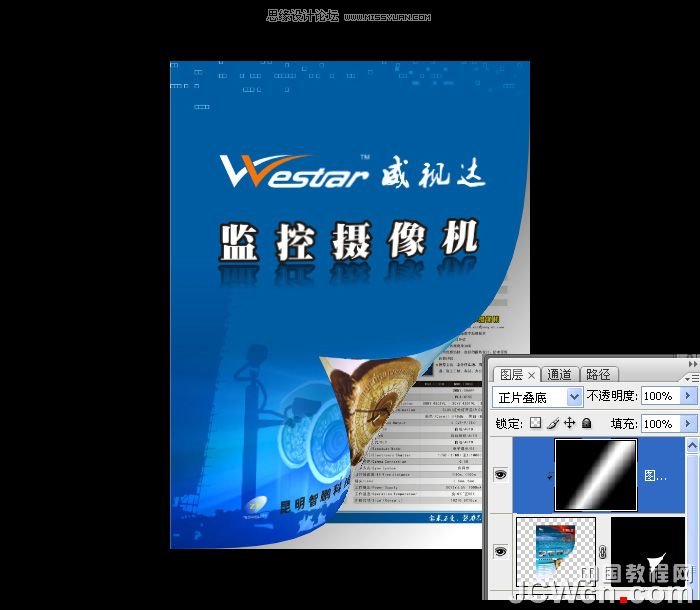
9、继续做封面卷页暗部效果,方法同上,
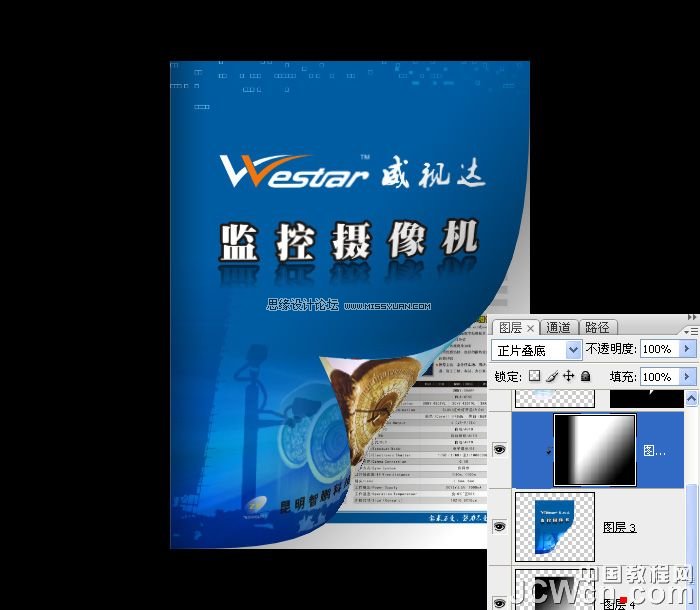
10、把背景色改成白色,新建个层,画个选区,做个简单投影效果

11、合并除背景层以外的所有图层(选中,ctrl+E)

12、自由变换,拉个透视效果。

完成了。
来源:https://www.tulaoshi.com/n/20160216/1569802.html
看过《Photoshop简单为照片添加卷页效果》的人还看了以下文章 更多>>