下面图老师小编要跟大家分享Photoshop调出陈黄色调的外景美女照,简单的过程中其实暗藏玄机,还是要细心学习,喜欢还请记得收藏哦!
【 tulaoshi.com - PS 】
最终效果

原图

1、打开原图素材,新建一个图层填充颜色:#483F3A,混合模式改为色相,效果如下图。

2、新建一个图层,按Ctrl + Alt + Shift + E 盖印图层。按Ctrl + Shift + U 去色,混合模式改为正片叠底,效果如下图。

3、把背景图层复制一层,按Ctrl + Shift + ] 置顶,加上图层蒙版,只保留人物部分,其它部分用黑色画笔擦掉,效果如下图。

4、调出当前图层蒙版选区及人物部分的选区,创建曲线调整图层,对蓝色进行调整,参数设置如图4,效果如图5。
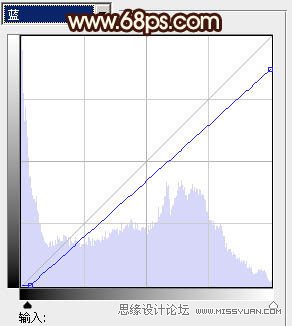

5、调出当前图层蒙版选区,创建色彩平衡调整图层,对阴影、中间调、高光进行调整,参数设置如图6 - 8,效果如图9。
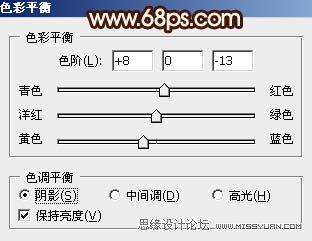
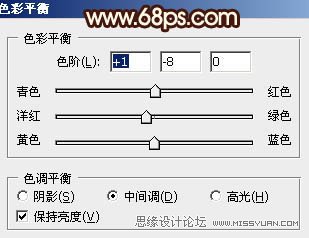


6、调出人物选区,新建一个图层填充颜色:#483F3A,混合模式改为色相。加上图层蒙版,用黑色画笔把人物嘴唇部分擦出来,效果如下图。

7、调出人物选区,创建可选颜色调整图层,对红、黄、白、中性色进行调整,参数设置如图11 - 14,效果如图15。
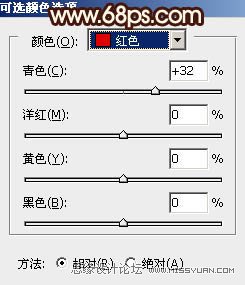
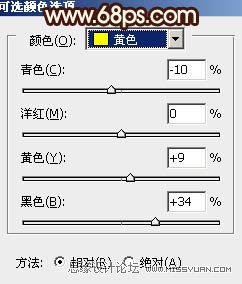
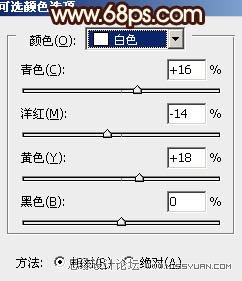
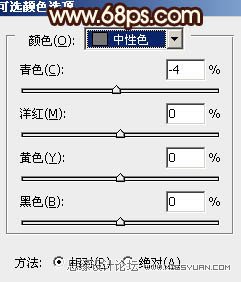

8、调出人物选区,创建曲线调整图层,对RGB及红色进行调整,参数设置如图16,效果如图17。
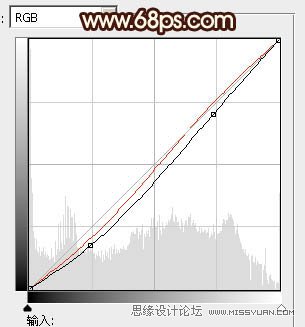

9、调出人物选区,创建色彩平衡调整图层,对阴影、中间调、高光进行调整,参数设置如图18 - 20,确定后把图层不透明度改为:20%,效果如图21。

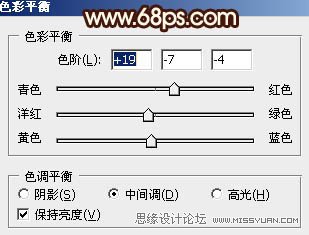
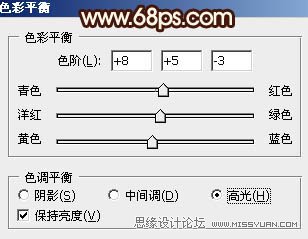

10、新建一个图层,盖印图层。选择菜单:图像 模式 Lab颜色,选择不合拼。然后执行:图像 应用图像,参数设置如图22,效果如图23。确定后再选择菜单:图像 模式 RGB颜色。


11、创建色相/饱和度调整图层,适当降低全图饱和度,参数设置如图24,效果如图25。
(本文来源于图老师网站,更多请访问https://www.tulaoshi.com/ps/)

12、新建一个图层,盖印图层。简单给人物磨一下皮,大致效果如下图。

13、新建一个图层,盖印图层。选择减淡及加深工具调整一下人物脸部的明暗和质感,效果如下图。

14、创建色彩平衡调整图层,对高光进行调整,参数设置如图28,确定后把图层不透明度改为:30%,效果如图29。
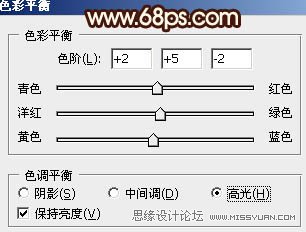

最后调整一下细节部分,完成最终效果。

来源:https://www.tulaoshi.com/n/20160216/1569227.html
看过《Photoshop调出陈黄色调的外景美女照》的人还看了以下文章 更多>>