岁数大了,QQ也不闪了,微信也不响了,电话也不来了,但是图老师依旧坚持为大家推荐最精彩的内容,下面为大家精心准备的Photoshop制作晶莹水晶按钮教程,希望大家看完后能赶快学习起来。
【 tulaoshi.com - PS 】
最终效果
(本文来源于图老师网站,更多请访问https://www.tulaoshi.com/ps/)
图00
1.新建一个300 * 200像素的文件,定义圆角矩形大小为250 * 120

图01
2.复制圆角矩形图层并缩小
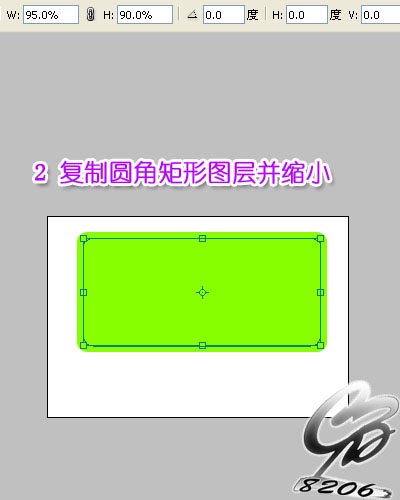
图02
3.给底部圆角矩形加个渐变叠加,这里具体颜色头可以先不管,是同一色相调整不同明度就可以了。

图03
4.这是是具体的简便颜色设置

图04
5.给上边的矩形添加样式
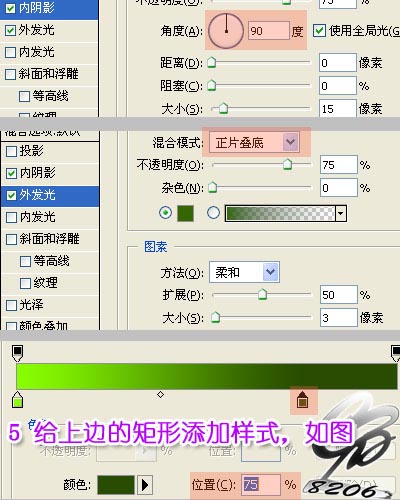
图05
6.设置前景颜色为白色,用椭圆工具画出如图形状并设置不透明度为50%,操作如下图
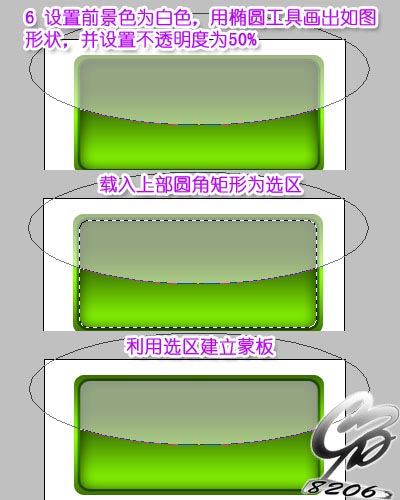
图06
7.载入上部矩形为选区并新建图层用白色描边,并给该图层添加一个蒙版用渐变工具作出下图效果
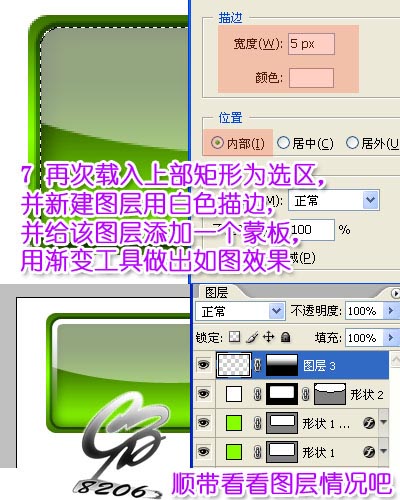
图07
8.隐藏背景图层,盖印图层,并用自由变换工具做成倒影。

图08
9.加上文字。
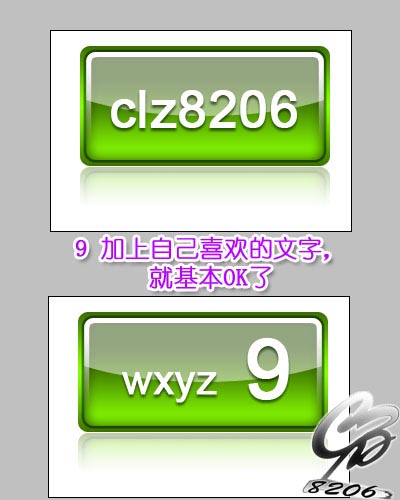
图09
10.最后添加一个色相饱和度可以调成自己喜爱的颜色。
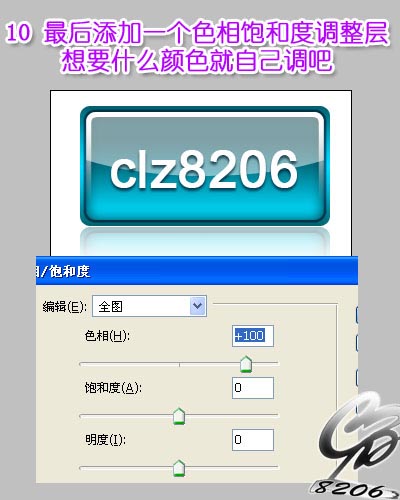
图10
来源:https://www.tulaoshi.com/n/20160216/1569009.html
看过《Photoshop制作晶莹水晶按钮教程》的人还看了以下文章 更多>>