在这个颜值当道,屌丝闪边的时代,拼不过颜值拼内涵,只有知识丰富才能提升一个人的内在气质和修养,所谓人丑就要多学习,今天图老师给大家分享Photoshop为儿童照片调出清爽的淡蓝色调,希望可以对大家能有小小的帮助。
【 tulaoshi.com - PS 】
效果

原片

详细教程
1、添加一个纯色填充层,颜色代码 #cbcbcb,图层混合模式为 差值,不透明度为 11%

2、添加一个可选颜色调整层,调整【红色】部分,青色 +53%,洋红 -29%,黄色 +4%,黑色 0%
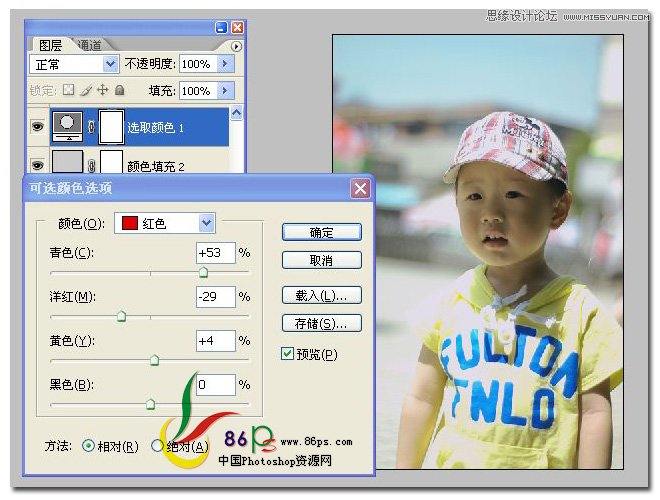
调整【黄色】部分,青色 0%,洋红 0%,黄色 -4%,黑色 0%

调整【绿色】部分,青色 -28%,洋红 +29%,黄色 +42%,黑色 +55%
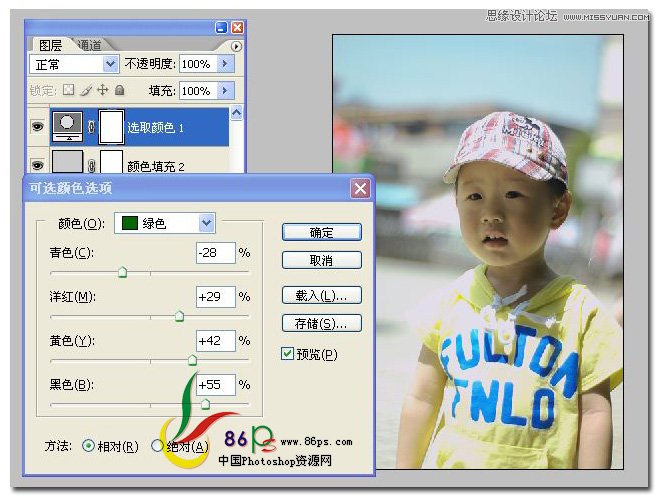
调整【青色】部分,青色 +2%,洋红 +1%,黄色 -29%,黑色 0%
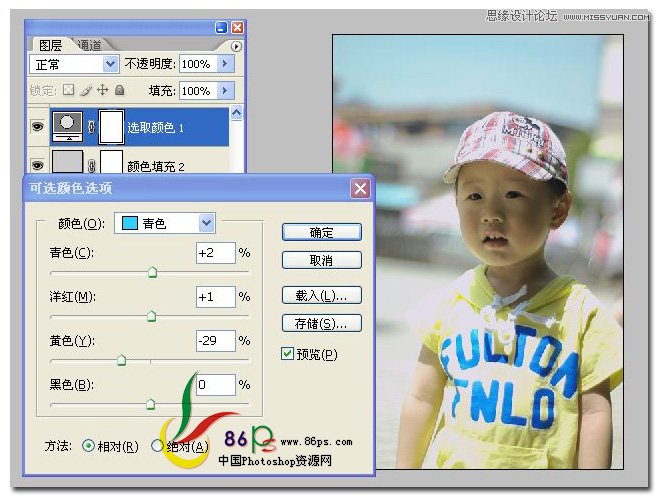
调整【蓝色】部分,青色 +100%,洋红 +100%,黄色 +4%,黑色 0%
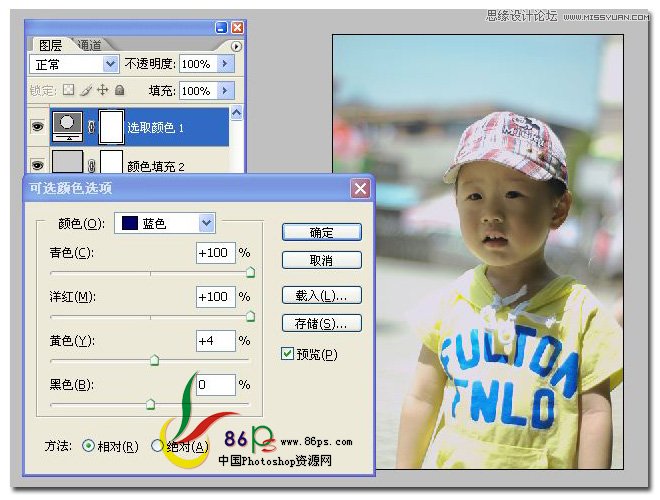
调整【洋红】部分,青色 0%,洋红 +27%,黄色 -16%,黑色 0%
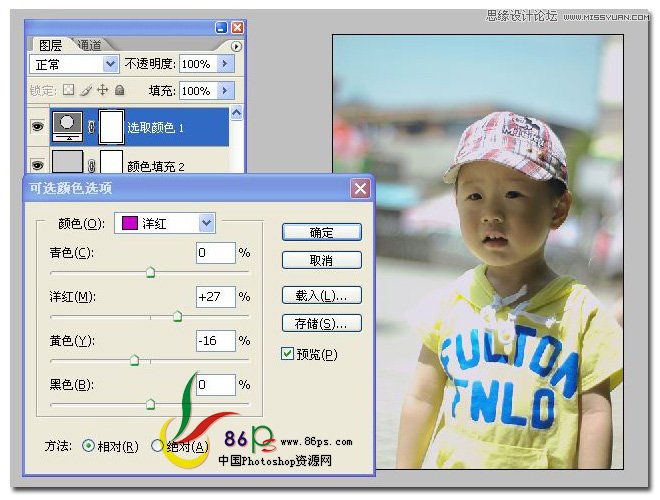
调整【白色】部分,青色 +38%,洋红 +62%,黄色 +1%,黑色 -1%
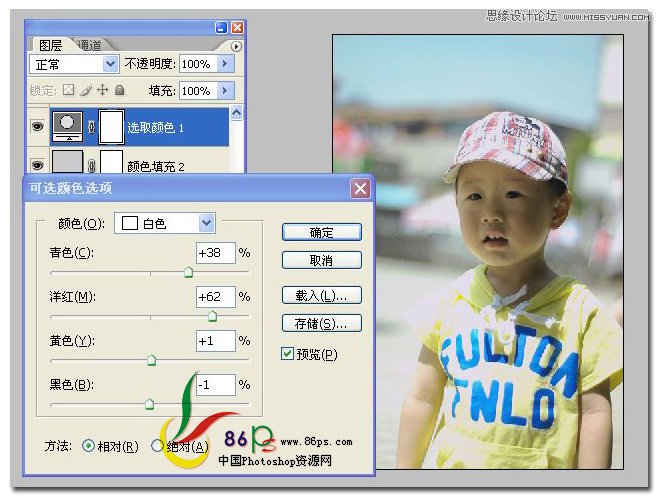
调整【中性色】部分,青色 +3%,洋红 +9%,黄色 -2%,黑色 0%

调整【黑色】部分,青色 +3%,洋红 -1%,黄色 +1%,黑色 +7%
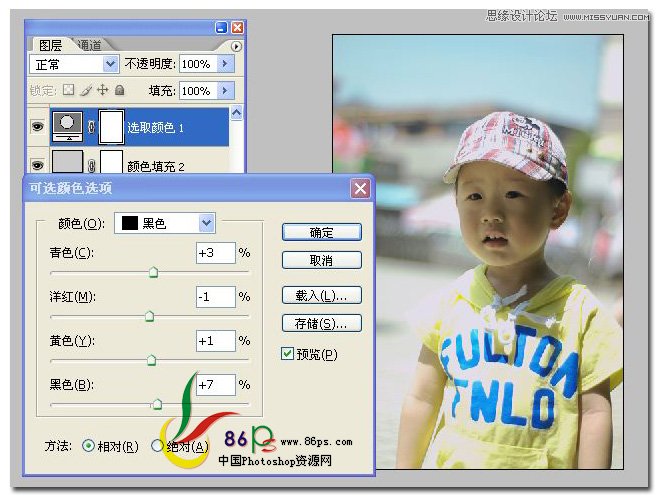
3、添加一个曲线调整层,曲线参数设置如图

4、添加一个色相饱和度调整层,【全图】 饱和度 -12
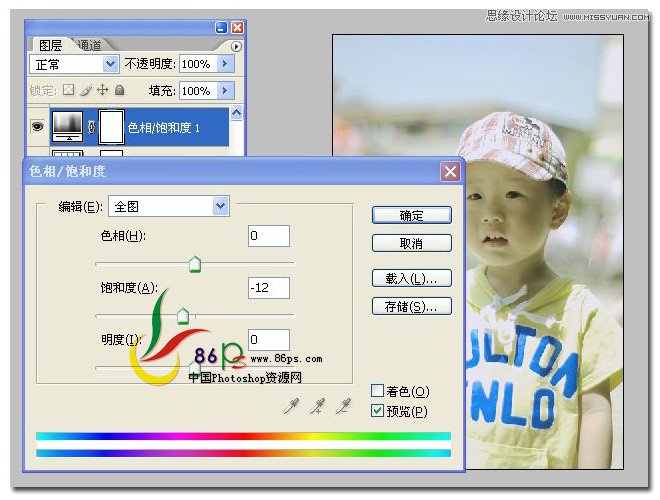
【黄色】部分,色相 +1, 饱和度 -14,明度 +3
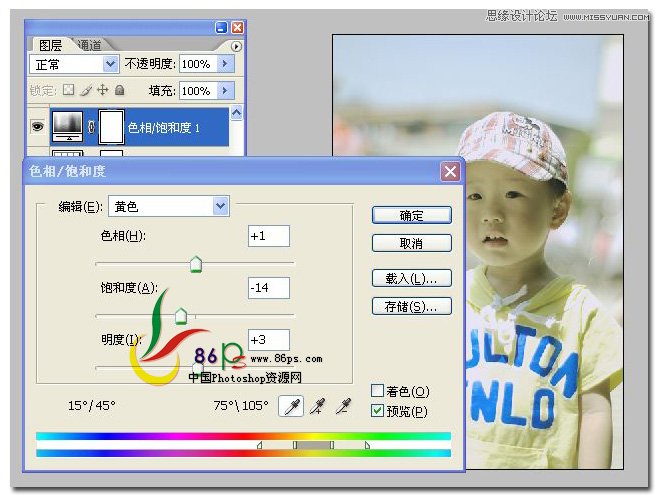
【绿色】部分,色相 +4,明度 -2
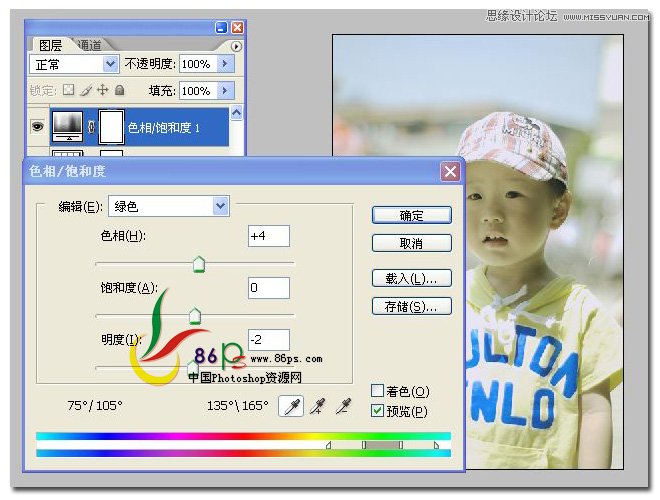
【青色】部分,色相 +13,饱和度 +5
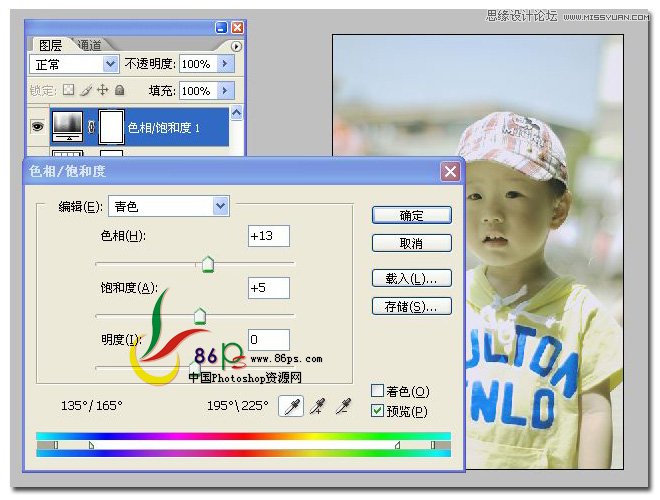
【蓝色】部分,色相 +2,,饱和度 +3,明度 +3
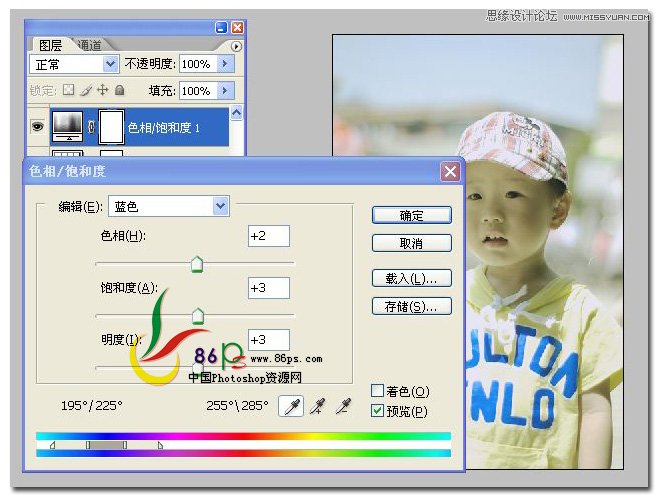
【洋红】部分,饱和度 -33
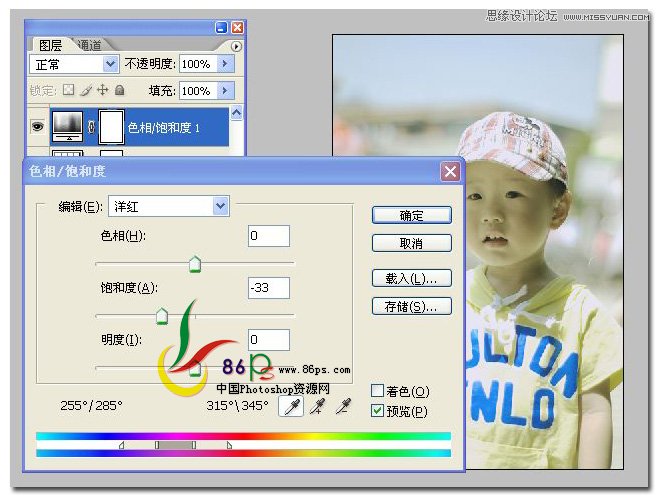
5、添加一个可选颜色调整层,调整【红色】,青色 +3%
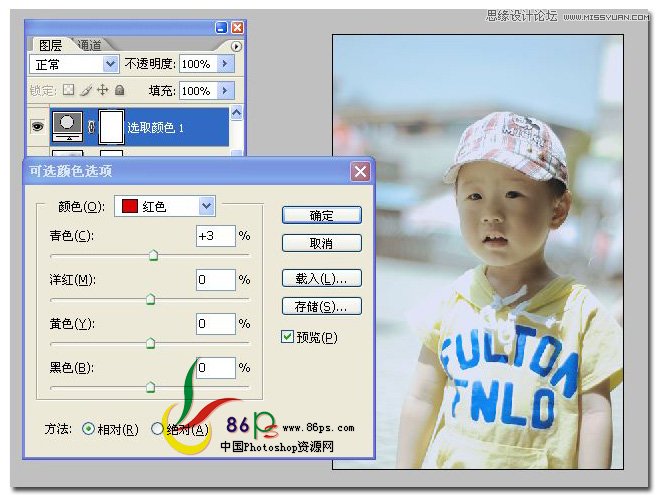
【黄色】部分,青色 +9%,洋红 +34%,黄色 +3%,黑色 +5%
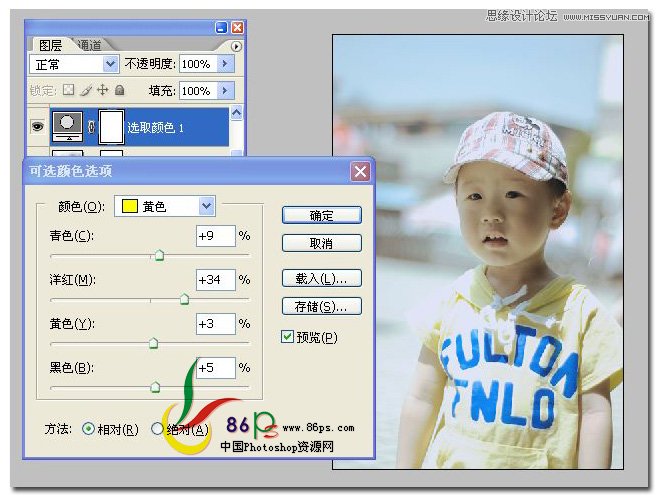
【绿色】部分,青色 +21%,洋红 +2,%,黄色 -2%
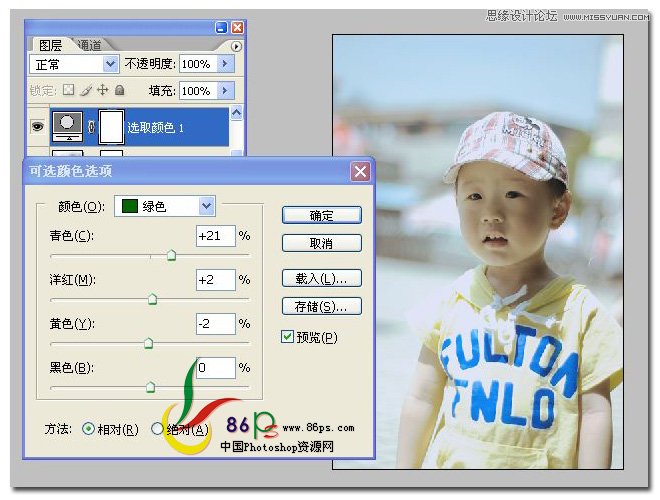
【青色】部分,青色 +31%,洋红 +1%,
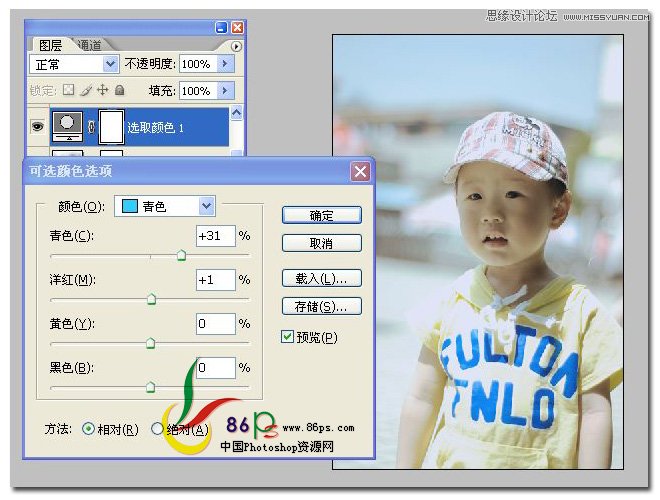
【白色】部分,青色 +42%,黄色 -33%
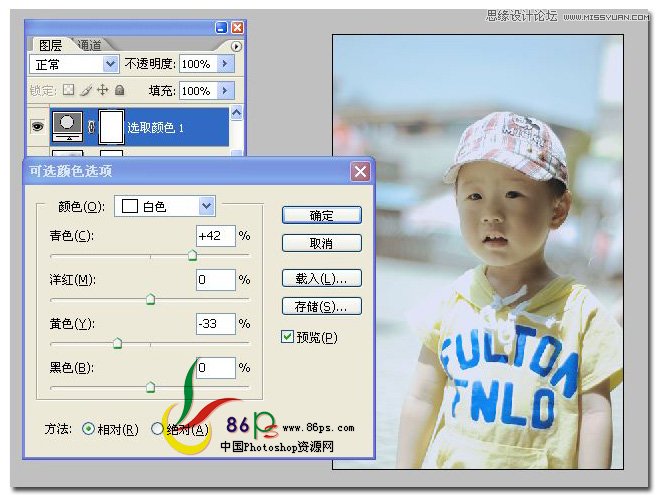
【中性色】部分,青色 +3%,,洋红 +9%,黄色 -2%
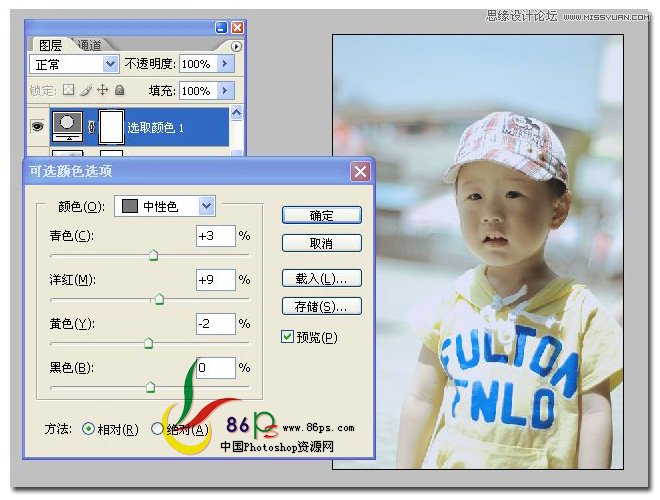
【黑色】部分,青色 +2%,洋红 +4%,黄色 +3%
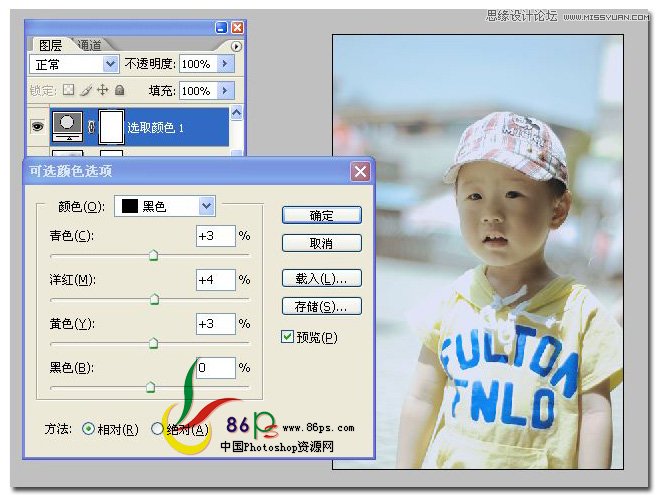
5、添加一个曲线调整层,参数如图
(本文来源于图老师网站,更多请访问https://www.tulaoshi.com/ps/)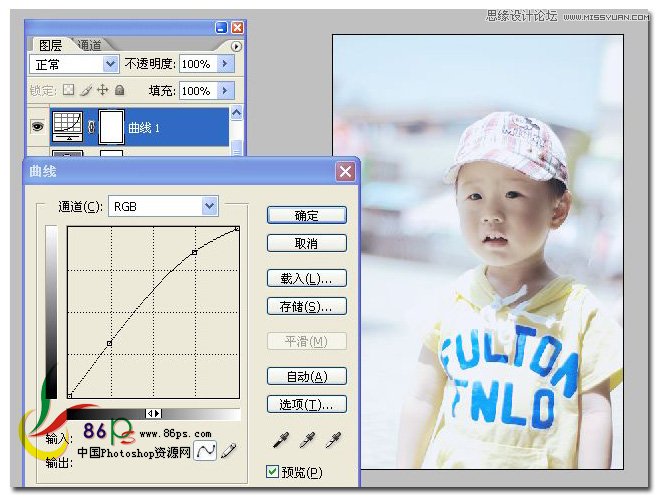
6、添加一个纯色填充层,颜色代码 #b1b1b1,图层混合模式 正片叠底,不透明度 15%
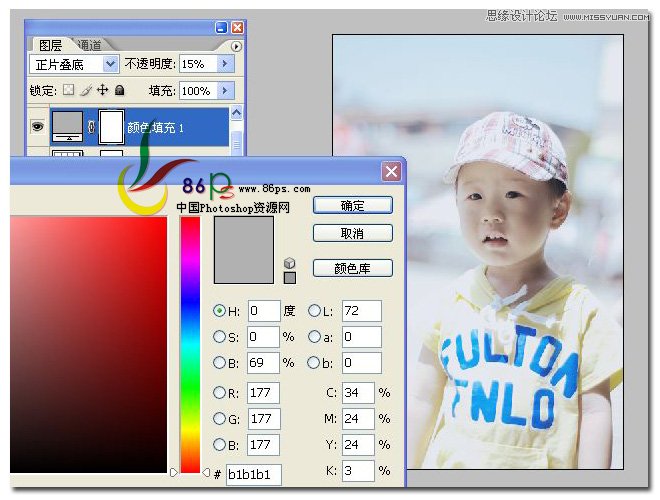
7、添加一个色阶调整层 输入色阶 0 0.94 255
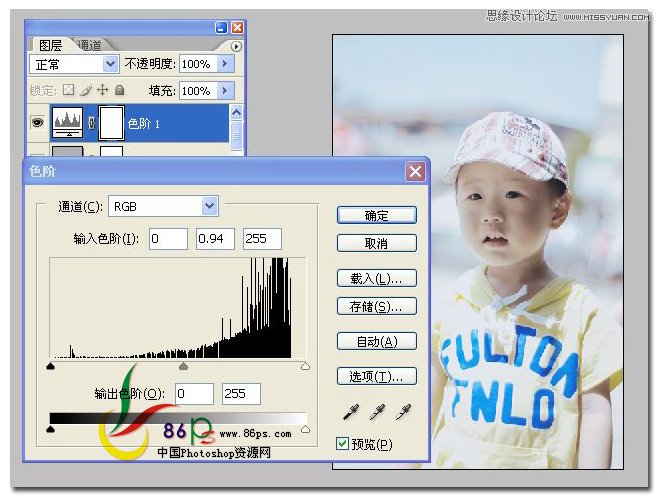
确定后,完成最终效果如下
(本文来源于图老师网站,更多请访问https://www.tulaoshi.com/ps/)
来源:https://www.tulaoshi.com/n/20160216/1568850.html
看过《Photoshop为儿童照片调出清爽的淡蓝色调》的人还看了以下文章 更多>>