下面这个Photoshop调出国外美女图片朦胧淡蓝色调教程由图老师小编精心推荐选出,过程简单易学超容易上手,喜欢就要赶紧get起来哦!
【 tulaoshi.com - PS 】
最终效果
(本文来源于图老师网站,更多请访问https://www.tulaoshi.com/ps/)
再看看原图

1、打开原图素材,按Ctrl + J 把背景图层复制一层,混合模式改为滤色,不透明度改为:20%,效果如下图。这一步稍微提亮图片亮度。

2、新建一个图层,按Ctrl + Alt + Shift + E 盖印图层,轻微给人物磨一下皮,大致效果如下图。

3、创建可选颜色调整图层,对黄、绿、白、黑进行调整,参数设置如图3 - 6,效果如图7。这一步把背景部分的颜色转为青蓝色,并增加高光部分的橙黄色。
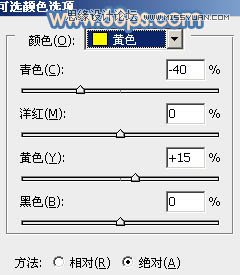
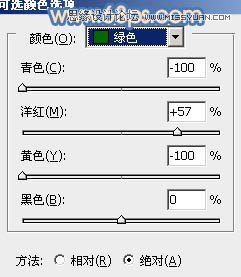
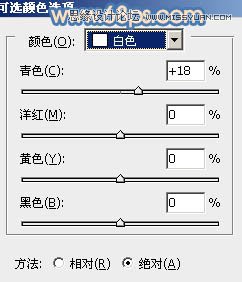
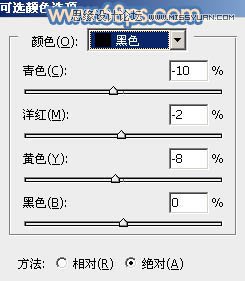

4、用钢笔把人物嘴唇部分抠出来,转为选区后羽化1个像素,再创建色彩平衡调整图层,对阴影、中间调、高光进行调整,参数设置如图8 - 10,确定后把图层不透明度改为:70%,效果如图11。这一步把嘴唇颜色调浓一点。

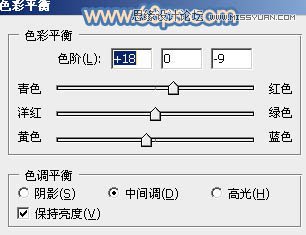

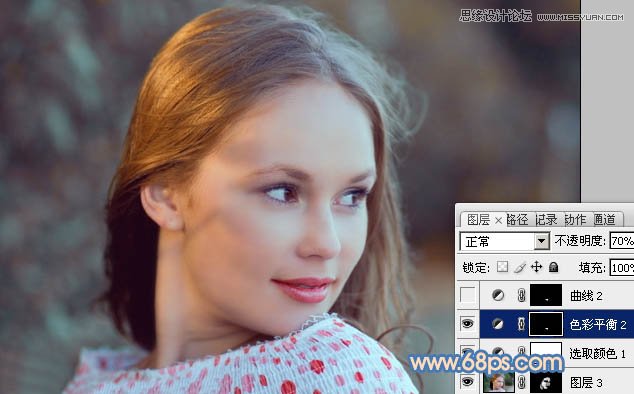
5、调出当前图层蒙版选区即嘴唇部分选区,创建曲线调整图层对RGB,蓝进行调整,参数设置如图12,效果如图13。这一步稍微加深嘴唇颜色。
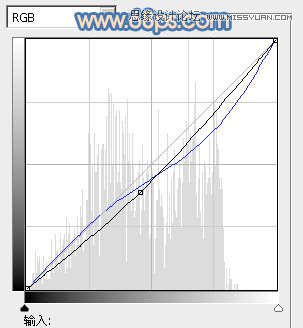
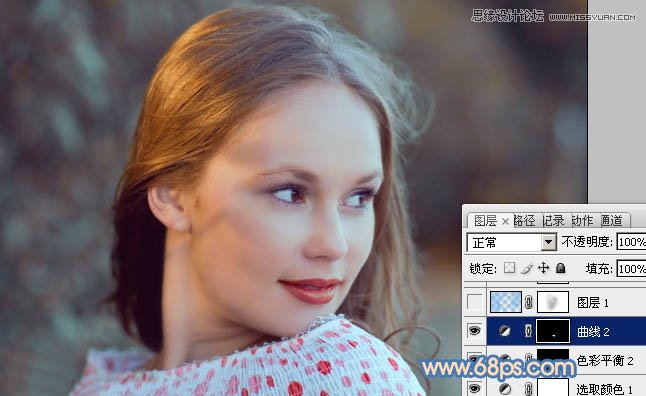
6、按Ctrl + Alt + Shift + 2 调出高光选区,按Ctrl + Shift + I 反选。新建一个图层填充青蓝色:#77B9E4,不透明度改为:50%,加上图层蒙版,用黑色画笔把人物脸部稍微擦出来。效果如下图。这一步增加图片的朦胧感。
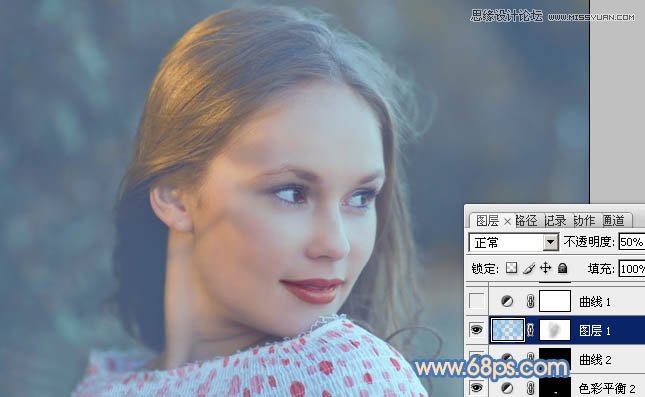
7、创建曲线调整图层,对红,蓝进行调整,参数设置如图15,16,效果如图17。这一步增加肤色部分的橙红色。
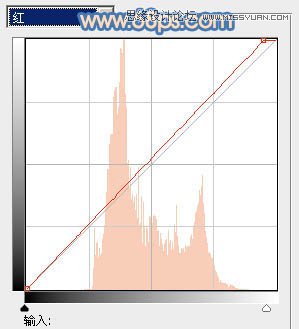
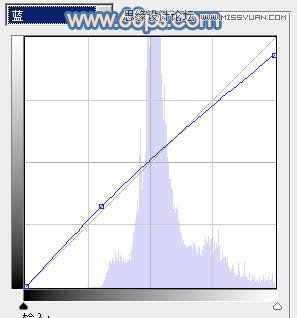

8、再创建曲线调整图层,对红,蓝进行调整,参数设置如图18,19,确定后把蒙版填充黑色,用白色画笔把人物脸部擦出来,效果如图20。这一步增加人物脸部红色。
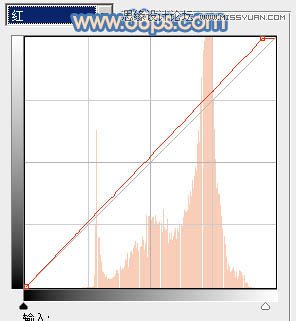
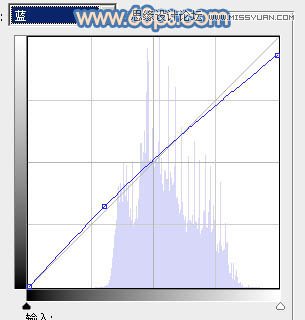

9、按Ctrl + J 把当前曲线调整图层复制一层,加强脸部颜色,效果如下图。

10、创建色彩平衡调整图层,对阴影,高光进行调整,参数设置如图22,23,效果如图24。这一步增加暗部及高光部分的蓝色。

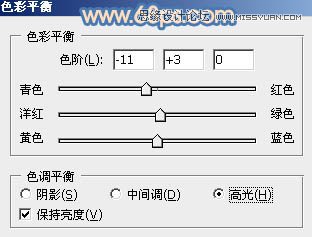
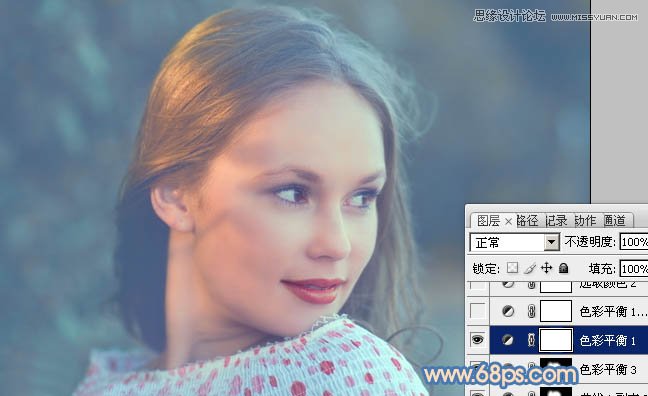
11、创建可选颜色调整图层,对红、黄、白进行调整,参数设置如图25 - 27,效果如图28。这一步增加红色的亮度。
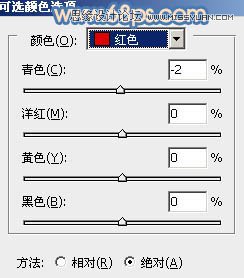
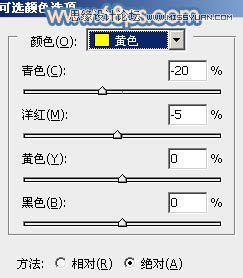
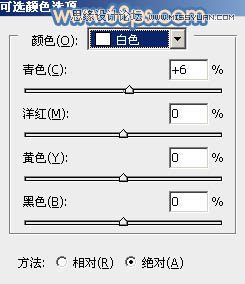

12、新建一个图层,填充青蓝色:#77B9E4,混合模式改为滤色,不透明度改为:30%,确定后添加图层蒙版,用透明度较低的黑色画笔把人物脸部擦出来,如下图。

13、创建亮度/对比度调整图层,适当增加图片对比度,参数设置如图30,效果如图31。
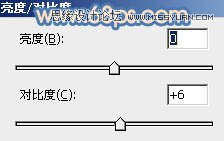

最后微调一下颜色和细节,完成最终效果。

来源:https://www.tulaoshi.com/n/20160216/1568042.html
看过《Photoshop调出国外美女图片朦胧淡蓝色调》的人还看了以下文章 更多>>