下面是个Photoshop调出室外人像清爽的淡蓝色教程,撑握了其技术要点,学起来就简单多了。赶紧跟着图老师小编一起来看看吧!
【 tulaoshi.com - PS相片处理 】
本教程介绍人物图片的一些基础调色方法。调色有时候不能一步到位,需要把照片的各部分分开来调,先调好局部,然后再整体调色。颜色可以根据个人喜好调成不同色彩。 原图



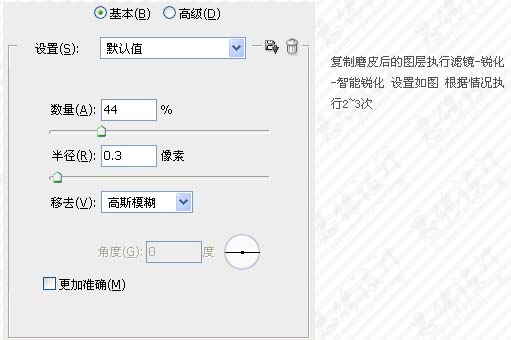
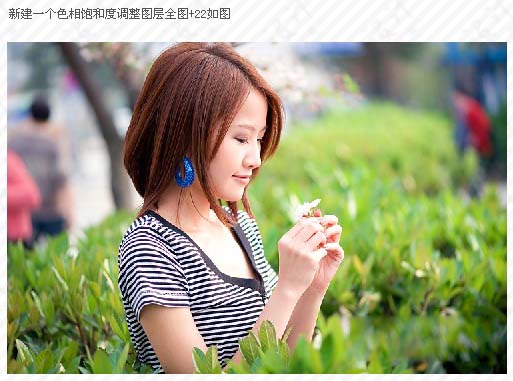
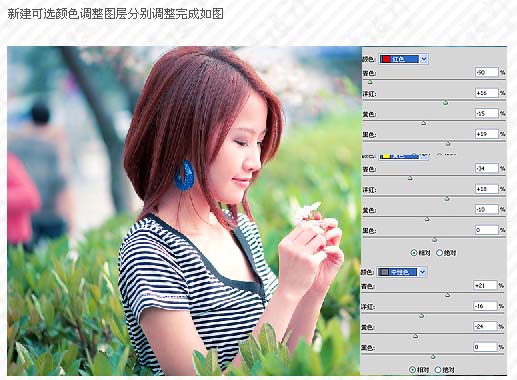



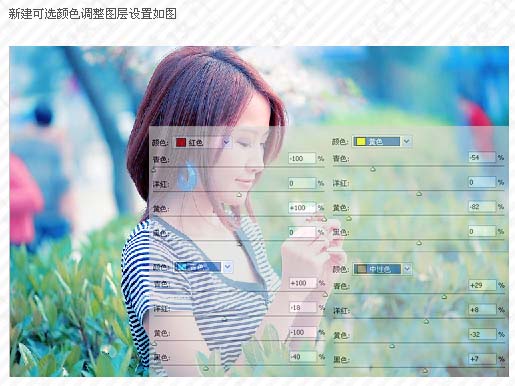
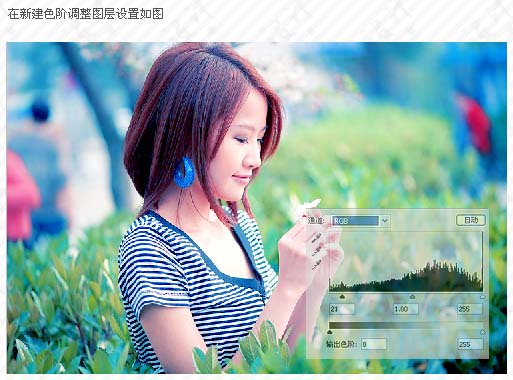

来源:https://www.tulaoshi.com/n/20160201/1526193.html
看过《Photoshop调出室外人像清爽的淡蓝色》的人还看了以下文章 更多>>