get新技能是需要付出行动的,即使看得再多也还是要动手试一试。今天图老师小编跟大家分享的是Photoshop调出室外人像柔美暖色调,一起来学习了解下吧!
【 tulaoshi.com - PS相片处理 】
本教程介绍室外人像简单调色方法。作者先用通道简单调色后,再根据实际需要调出自己喜欢的色彩。如果有必要人物部分也要适当的美化一下。



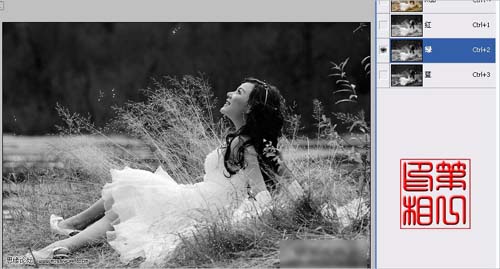



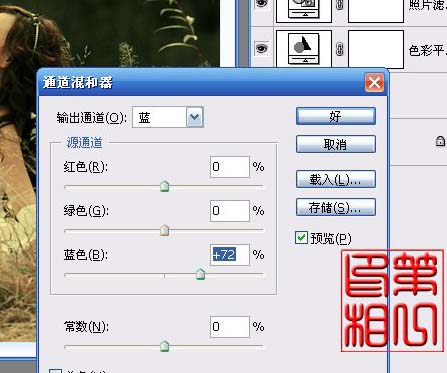





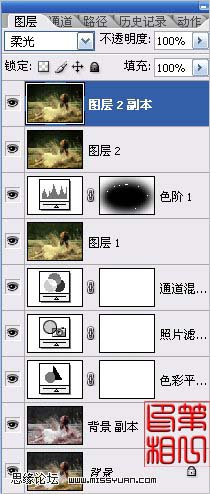
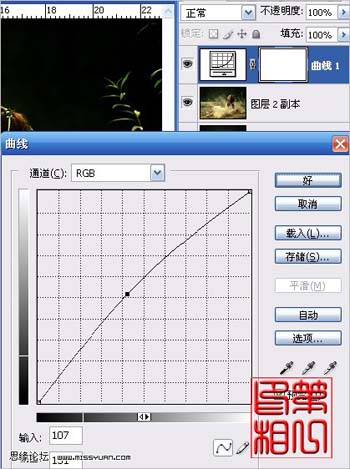

来源:https://www.tulaoshi.com/n/20160201/1526208.html
看过《Photoshop调出室外人像柔美暖色调》的人还看了以下文章 更多>>