清醒时做事,糊涂时读书,大怒时睡觉,无聊时关注图老师为大家准备的精彩内容。下面为大家推荐Photoshop调出紫色调MM橘黄效果,无聊中的都看过来。
【 tulaoshi.com - PS 】
原图:

效果图:

教程:
打开原图,将背景层复制一层(ctrl+j),将复制出来的图层去色(ctrl+shift+u),将图层模式改成变亮。
(本文来源于图老师网站,更多请访问https://www.tulaoshi.com/ps/)完成后的效果如下图

调整亮度对比度 亮度+20 对比度+2
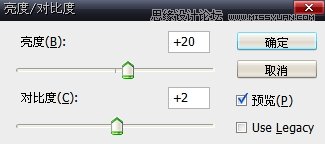
调整色彩平衡(ctrl+b),如下2图所示
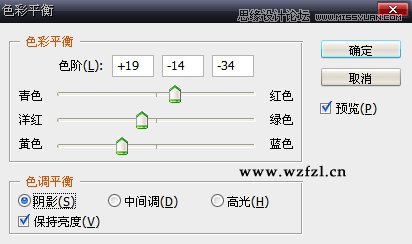
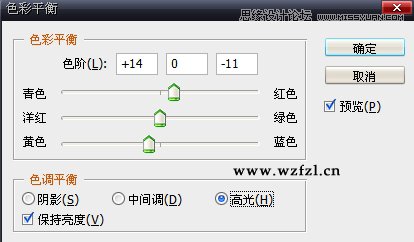
进入通道混和器,将蓝色通道的设置如下:
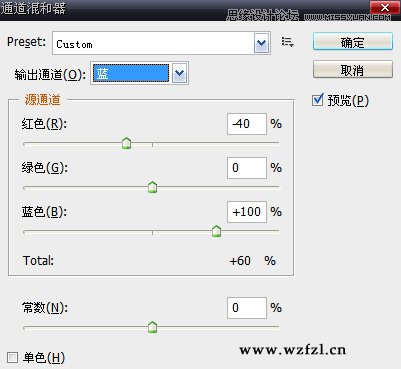
完成后的效果如下:

滤镜 - 渲染 -光照效果 在里面选项里选用全光源。 设置如下图。
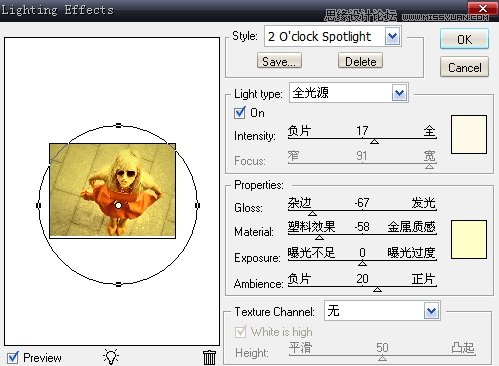
完成后的效果如下图;此步是为了让边缘暗化一下,制作类似于lomo照片的效果。

最后一步,调整色阶(ctrl+l),选择蓝色通道,设置如下:

完成后的最终效果如下!

来源:https://www.tulaoshi.com/n/20160216/1568568.html
看过《Photoshop调出紫色调MM橘黄效果》的人还看了以下文章 更多>>