下面这个Photoshop制作烙铁字教程教程由图老师小编精心推荐选出,过程简单易学超容易上手,喜欢就要赶紧get起来哦!
【 tulaoshi.com - PS 】
先看效果图

新建文档500x300像素,背景白色,把木纹素材拖入,适当缩小。

输入黑色文字,字体Impact,尺寸188点。

底部新建图层,画一白色圆角矩形。
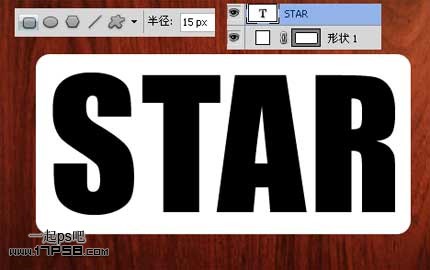
填充归零,添加描边样式。
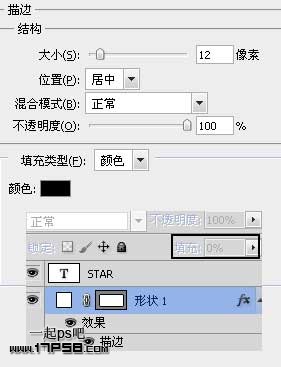
效果如下。

快捷键ctrl+E合并这2个图层。

改变文字颜色为#ac2009。

Ctrl+T旋转缩放。

添加图层样式。

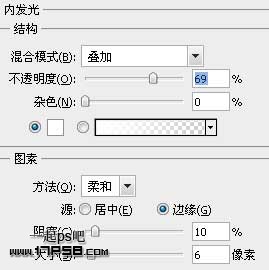


选择红框内的图案,名字为生锈金属。
(本文来源于图老师网站,更多请访问https://www.tulaoshi.com/ps/)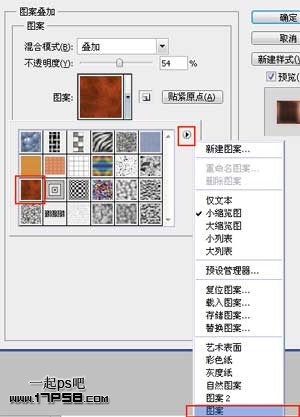
效果如下。

新建图层与之合并。

添加蒙版,导入肮脏笔刷前景色黑色涂抹,得到类似下图的破旧效果。
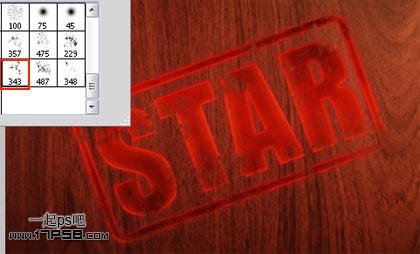
Ctrl+T缩小些。

下面给图像加一个黑边,顶部新建图层,黑白径向渐变,图层模式正片叠底。

最终效果如下,本ps教程结束。
(本文来源于图老师网站,更多请访问https://www.tulaoshi.com/ps/)
来源:https://www.tulaoshi.com/n/20160216/1568566.html
看过《Photoshop制作烙铁字教程》的人还看了以下文章 更多>>