今天图老师小编给大家介绍下Photoshop调出美女美腿后期艺术色调,平时喜欢Photoshop调出美女美腿后期艺术色调的朋友赶紧收藏起来吧!记得点赞哦~
【 tulaoshi.com - PS 】
我们有的时候翻看杂志或网页的时候,总能看到很多优秀摄影师的作品中,不光画面漂亮、颜色迷人,模特也总有着让人侧目的绝好身材比例。今天图老师小编带来的是PS美腿术,让你也能拥有这样身材完美的模特,只需简单几步,教你打造完美人像。

1.对比图和原图分析
原图分析:原图是张比较端正的少女像,由于镜头的透视,女孩的腿略微显得粗壮,要通过PS把美腿拉长,让女孩显得更加高挑青春。
解决方案:通过变换工具,只针对腿部加工,避免身体其它部位过度处理而产生畸变。
效果图:效果很好,凸显出高挑的身体,身体其他部分也没有变形。

2.新建选区并拉长
拉长腿部最重要的是处理的细致,选择拉伸部分也很关键。本图中,我们先选择女孩大腿根部往下的位置,选择好选区以后,按快捷键Ctrl+J,快速新建选中区域。
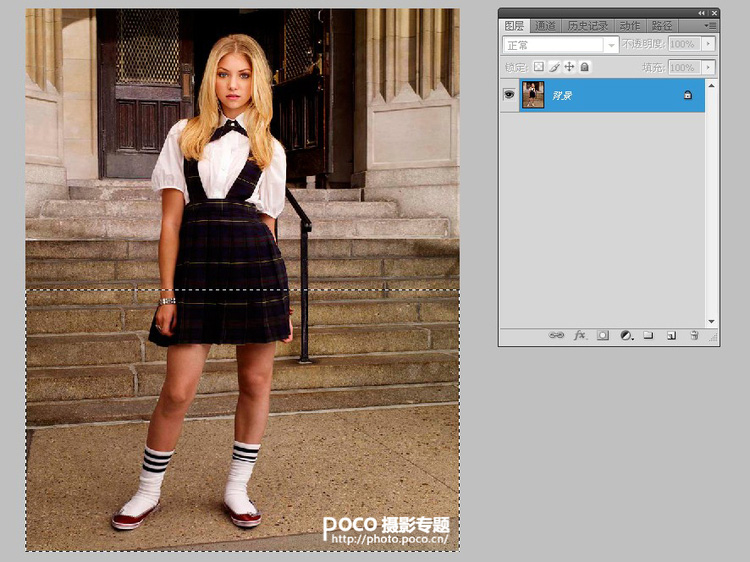
再运用快捷键Ctrl+T,向下拉伸画面,让女孩整个腿部略微拉长。
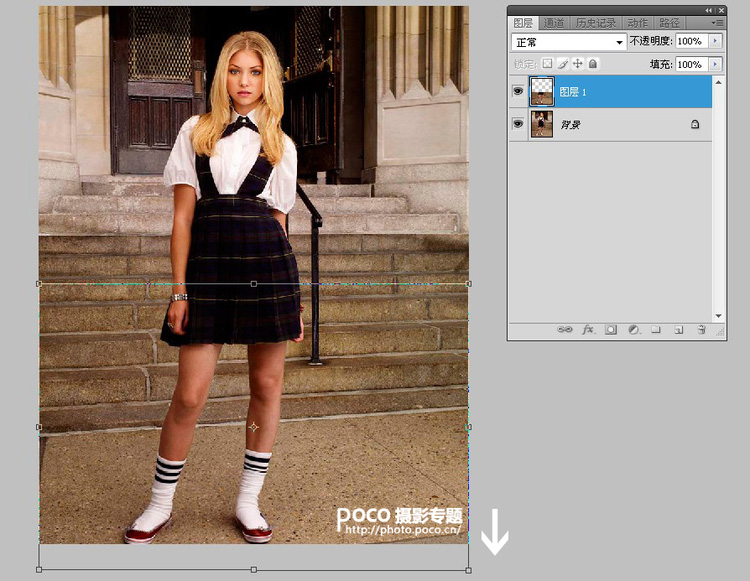
3.膝盖以下新建再次拉长
再次选择女孩腿部,但是这次选择的是女孩膝盖以下,Ctrl+J新建图层。
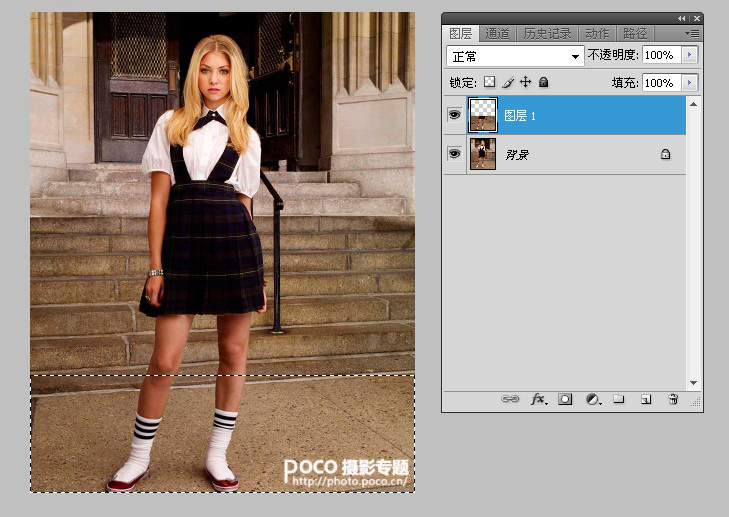
拉伸新图层,大概是图示的范围,可以看到女孩小腿明显拉长,比例得到很大改善。
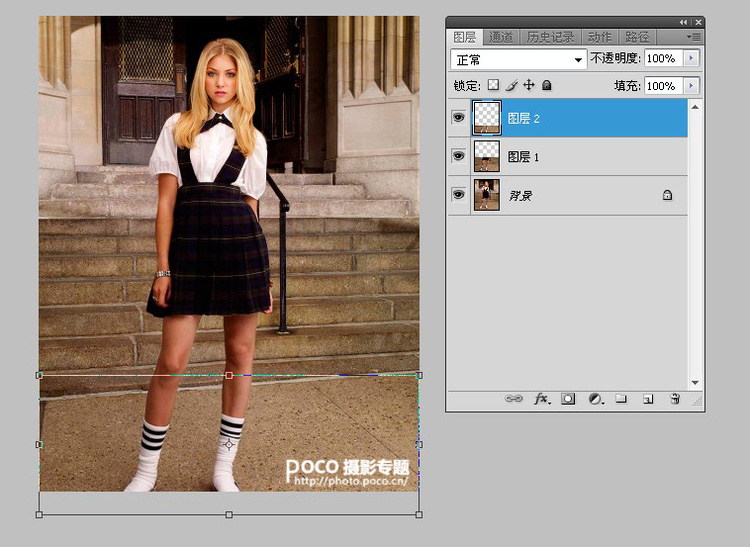
4.扩展画布大小
女孩的脚部由于拉伸出画了,我们要扩大画布的高度,图像-画布大小,快捷键是Ctrl+Alt+C。
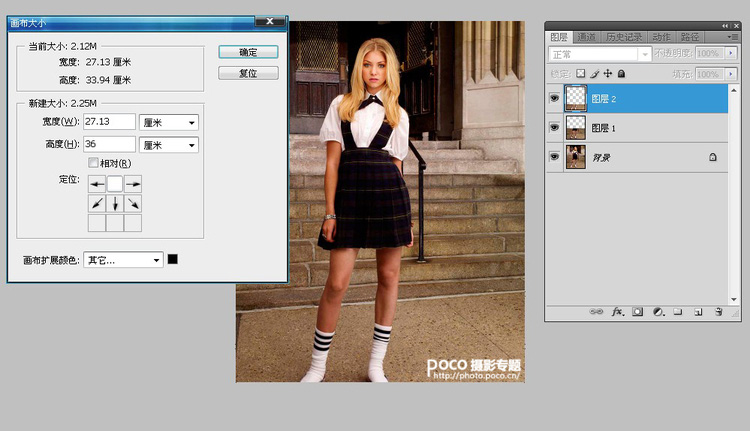
如图,画布高度扩大了。
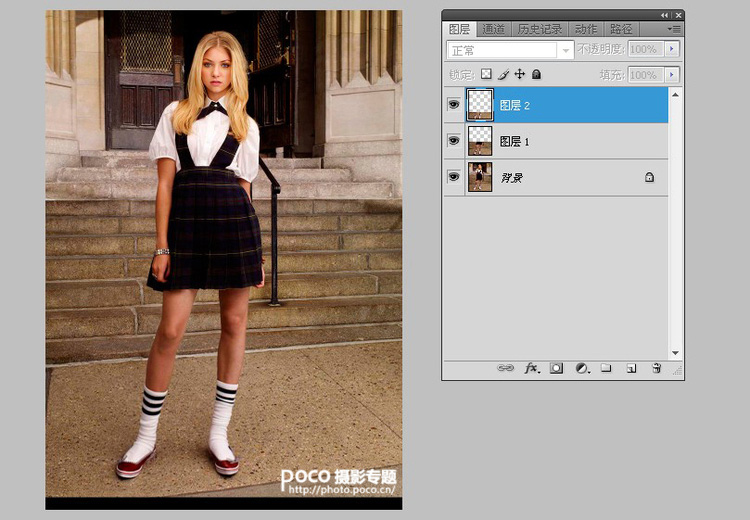
5.裁切画面多余部分
(本文来源于图老师网站,更多请访问https://www.tulaoshi.com/ps/)扩大的画布尺寸并不准确,我们需要通过裁切工具裁切到画面多余部分。
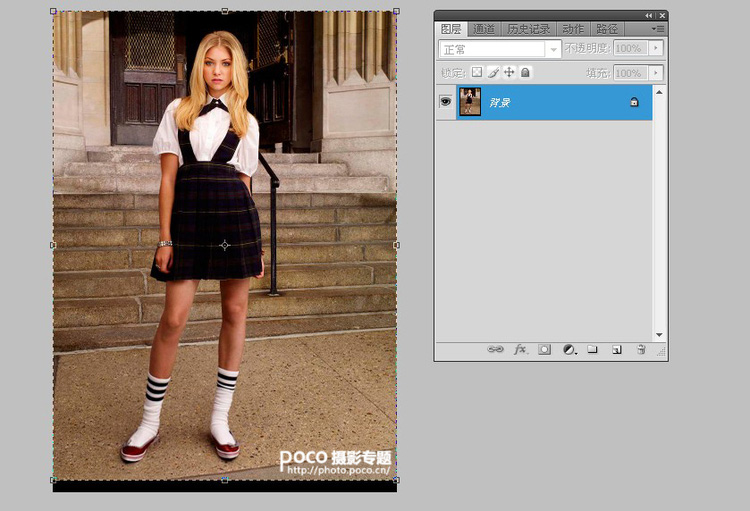
6.液化微调腿型
大概的形态已经确定了,我们要用液化滤镜,微调一下女孩的腿型,让其看起来更纤细有型。
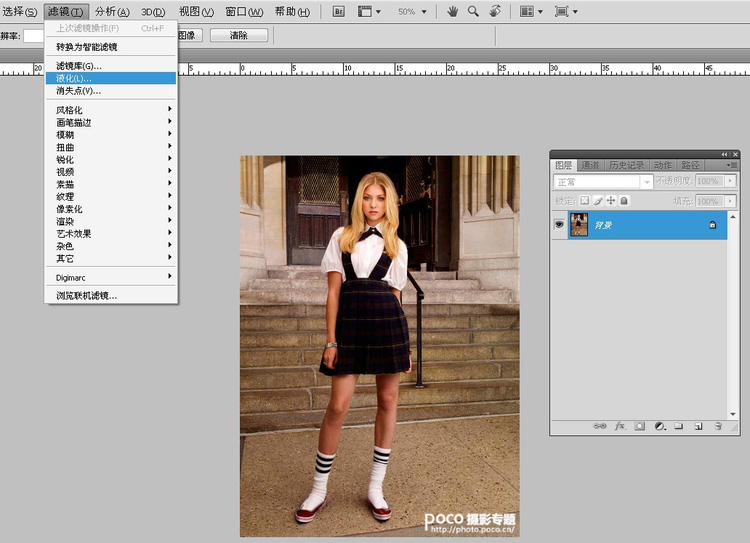
选择收缩工具,把女孩的脚腕,膝盖处,略微处理一下,一副美腿就打造完成了。

来源:https://www.tulaoshi.com/n/20160216/1568478.html
看过《Photoshop调出美女美腿后期艺术色调》的人还看了以下文章 更多>>