Photoshop后期教程:调出美女粉嫩可人色调,本例介绍如何运用PS将偏红偏暗的照片调出粉嫩可人的颜色。教程的主要步骤包括:曲线提亮,祛斑,磨皮,可选颜色调色及细节处理等手段,希望给朋友们带来帮助~~
【 tulaoshi.com - PS 】
在学习中遇到问题请到 论坛 发贴交流!
更多精彩后期教程:http://www.jcwcn.com/portal-topic-topicid-7.html
最近泡摄影论坛的时候,发现很多摄影爱好者都存在一个共同问题,前期的图片很不错,只是有点偏暗和发红,可是通过Photoshop处理后,人物就失去基本人色和质量,问题出在哪?
问题主要是找不准色或过多调色,导致细节流失而变得虚假,给人感觉不知道是玩PS还是在玩摄影。下面与大家探讨如何把偏红偏暗的照片调出粉嫩可人的颜色。教程的主要步骤包括:曲线提亮,祛斑,磨皮,可选颜色调色及细节处理等等,希望给你带来帮助。
原图:

效果图:

1、打开原图,复制图层(养成好习惯)复制图层有利于后面的校对或者图片做坏了能恢复,保底作用,曲线(Ctrl+m) 根据图片偏暗的程度拉数值(每张图片条件不一样,数值也不一样)。
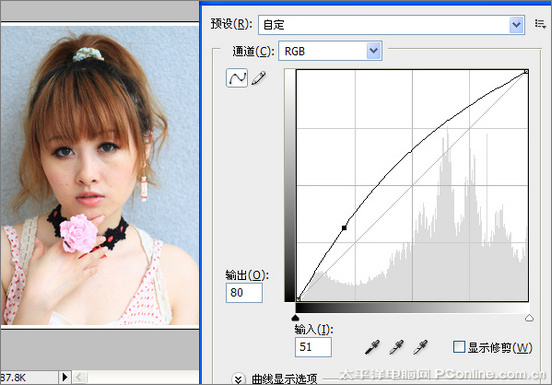
2、曲线确定之后,可根据人物需要适量的液化(Shift+ Ctrl+x) 手臂,脸侠骨,纠正鼻梁等(不建议大幅度液化,这样会失去图片原有的真实美)。
[next]
(本文来源于图老师网站,更多请访问https://www.tulaoshi.com/ps/)3、用仿制图章工具或修补工具祛斑,纠正眼袋! 然后根据图片适量磨皮!
小贴士:不建议直接用涂抹工具或修复工具,虽然这两个工具用起来简单,却容易损失细节,导致被磨的地方不自然。

4、为了让画面里的人物显得更立体,一般情况会根据光源(有光照的部分)局部提亮脸部,让模特看起来更精致立体。
(本文来源于图老师网站,更多请访问https://www.tulaoshi.com/ps/)鼻梁是最重要的(鼻梁的光更能体现出人物的精致) ,先用索套工具扣画范围,右键羽化(羽化的数值根据图片的大小来调试),一般5~10左右。
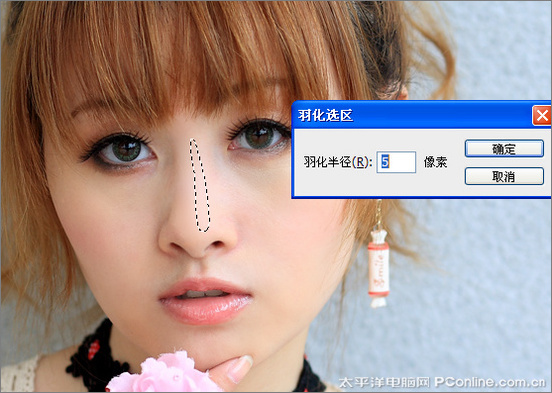
5、然后用曲线(Ctrl+m) ,根据图片需要提亮鼻梁,确定之后Ctrl+d 去掉虚线。
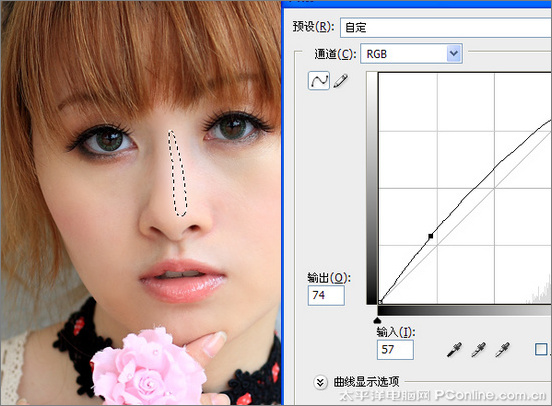
6、重复前面的4、5步骤把光照的地方提亮,加光部位一般为鼻梁,侠骨,眼角,额头及小巴等。不同的图片有不同的需要,要活学活用哦!
7、到了最重点的一步了,(图像/调整/可选颜色) 把可选颜色窗口按出来,方法:相对。再根据图片的颜色调试。
如果你是初入门,不懂颜色里的红、黄、绿、青表示什么。我大概解释一下。
红:指的是你可以改变图片里红色的色块
黄:指的是你可以改变图片里黄色的色块,依次类推...
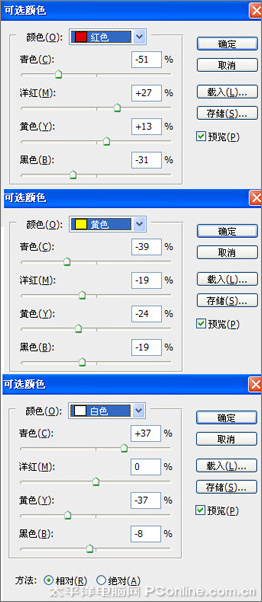
8、确认可选颜色之后,是不是感觉比原先的照片粉嫩饱和多了? 也显得模特更细致可爱了。

[next]
(本文来源于图老师网站,更多请访问https://www.tulaoshi.com/ps/)9、我们接着把剩下的做完,用索套工具扣画出眼角(黄色线部分),右键羽化,曲线加深(参考4、5步骤方法)。
再用索套工具扣画出头发光源(虚线线部分) ,右键羽化,曲线提亮(增加头发光泽)。
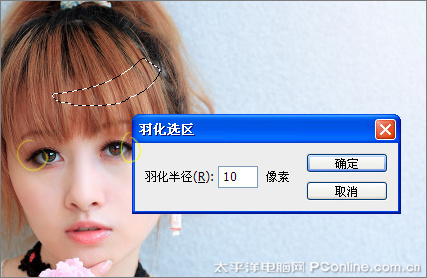
10、如果你发现人物的嘴唇不够鲜嫩,可以用索套工具扣画出嘴唇,右键羽化,然后Ctrl+j剪贴出来,色相/饱和度,嘴唇马上就鲜嫩多了。
11、如果眼睛感觉暗淡无光的话, 用索套工具扣画出眼珠,右键羽化,然后Ctrl+j剪贴出来。
混合模式:颜色减淡。对比一下原图和效果图,是不是感觉眼睛马上有神多了!

12、最后一步,加效果Shift+Ctrl+Alt+e,然后滤镜/渲染/镜头光晕(数值按图片效果调控)放在右上角,光的效果就出来了,然后再用柔边橡皮把人物的光擦掉,图层透明度调70%。一张粉嫩可人的效果就出来了!

来源:https://www.tulaoshi.com/n/20160129/1503488.html
看过《Photoshop后期教程:调出美女粉嫩可人色调》的人还看了以下文章 更多>>