get新技能是需要付出行动的,即使看得再多也还是要动手试一试。今天图老师小编跟大家分享的是Photoshop调出外景忧郁的青黄色调效果,一起来学习了解下吧!
【 tulaoshi.com - PS 】
效果图:

原图:
(本文来源于图老师网站,更多请访问https://www.tulaoshi.com/ps/)
1、打开素材,建纯色调整层,颜色#0A0056,如下:
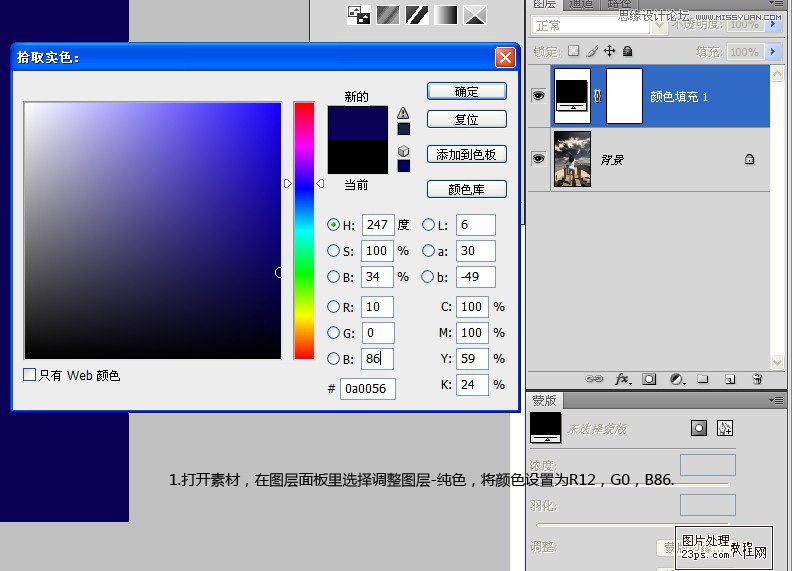
2、设置图层混合模式为:排除,填充度为:70%。
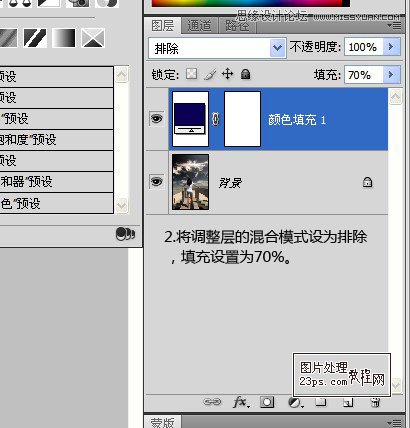
3、建曲线调整层,分别调整各通道参数,如下:
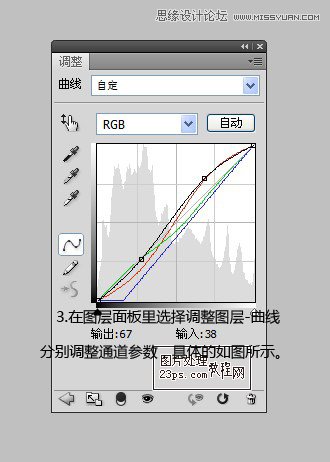
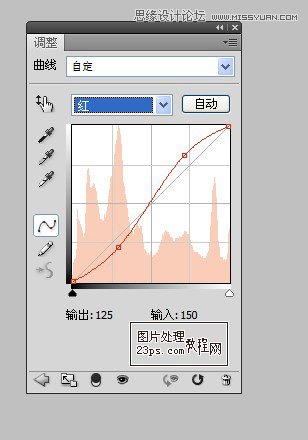
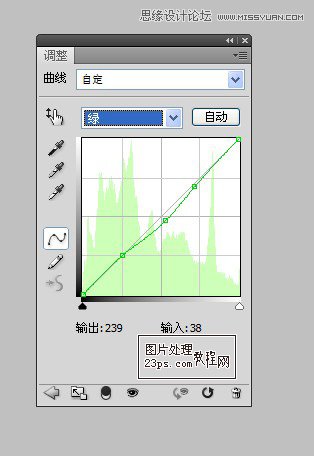
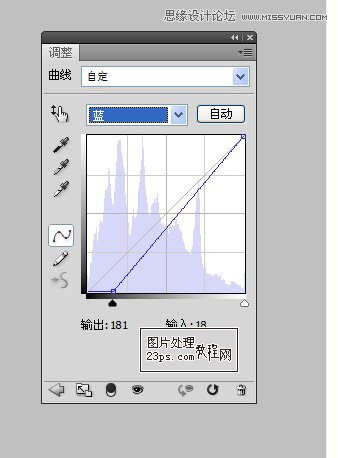
4、建一个照片滤镜调整层,颜色:#BFB55B,如下:
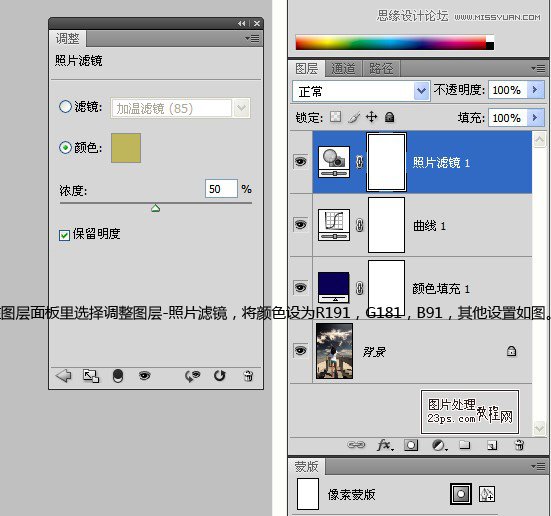
5、建色相/饱和度调整层,对全图减饱和度,加明度,如下?
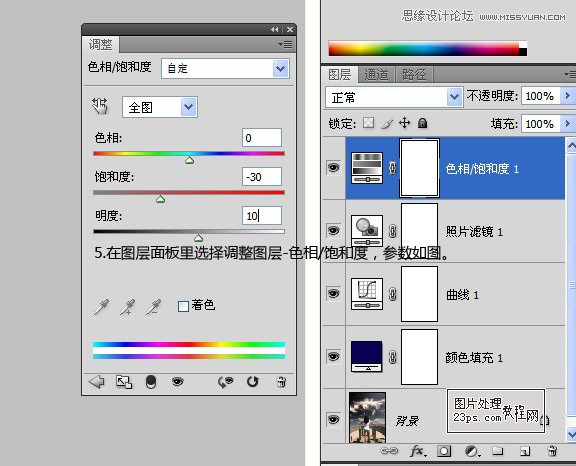
6、建色阶调整层,如下:
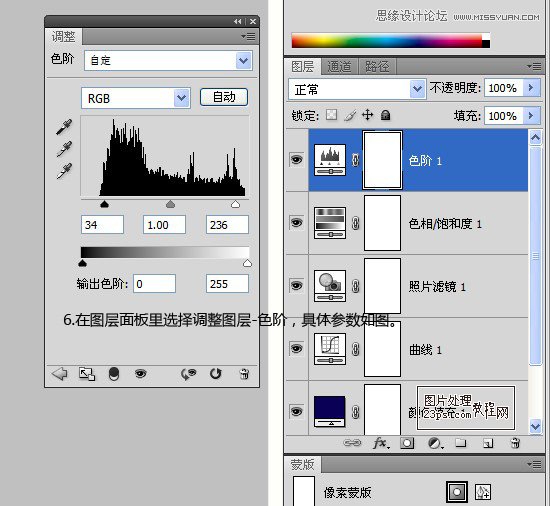
7、建色平衡调整层,调整层中间调和阴影,如下:
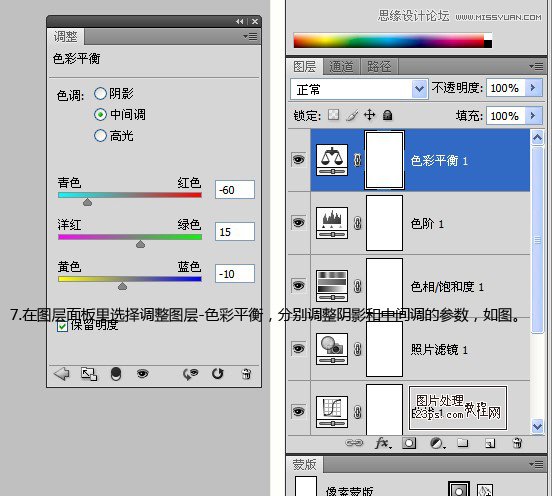
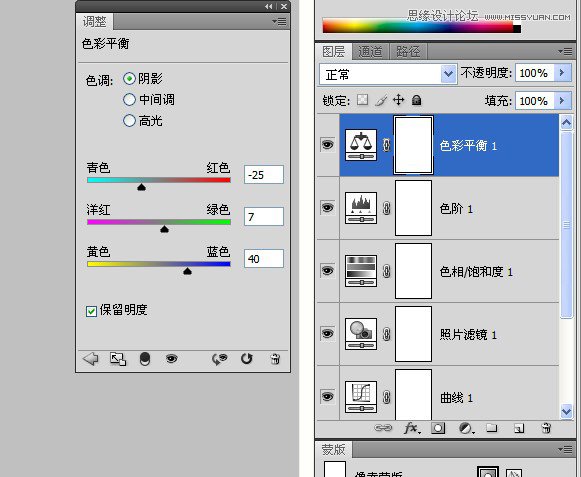
完成最终效果!

来源:https://www.tulaoshi.com/n/20160216/1568414.html
看过《Photoshop调出外景忧郁的青黄色调效果》的人还看了以下文章 更多>>