下面是个Photoshop调出室内美女清新日系色调教程,撑握了其技术要点,学起来就简单多了。赶紧跟着图老师小编一起来看看吧!
【 tulaoshi.com - PS 】
原图:

效果图:

用修补工具 先钩钩

用图章瞎蹭蹭
好看多了吧

这步是为了去除头发的青色

这部是提亮皮肤颜色
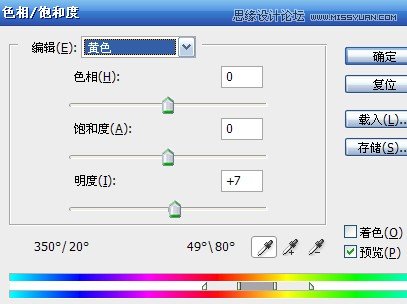
然后新建图层,填充这个颜色,模式排除,不透明度95%
排除的作用是神马呢??就是去除所选颜色,同时便会凸显其颜色的互补色,也就是黄色
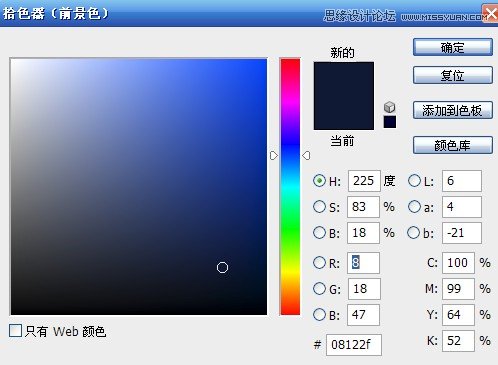
这是为了把床弄青点,亮点..
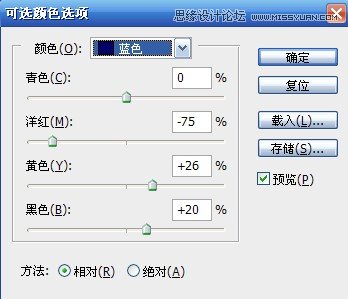
提亮
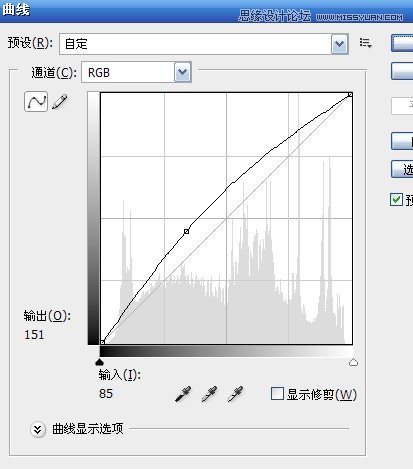
为毛蓝通道这样??应为暗部不够蓝呗
BGB这个形状,是为了提高对比度
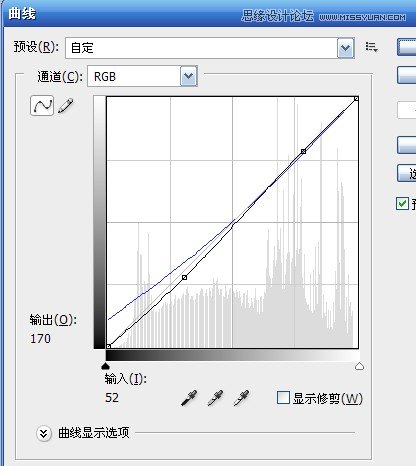
让暗部更暗,再次更加对比

提亮高光,烘托整体氛围
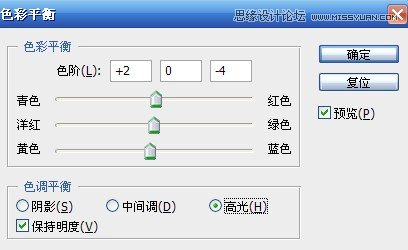
新建调整图层,选黑白,模式柔光,透明度40,这也是为了去灰色,增加对比
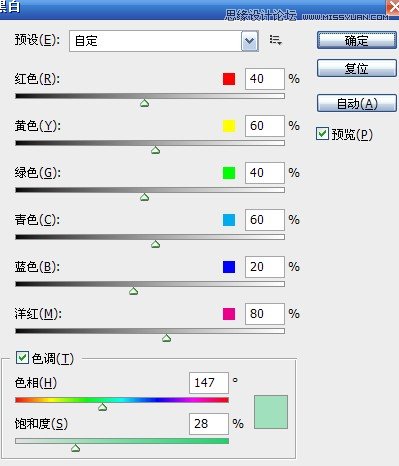
全图加饱和,然后擦去头发的颜色,主要是让皮肤更健康些看着

这是为了让图片更柔和

盖印图层,高反差保留,模式柔光,目的是锐化
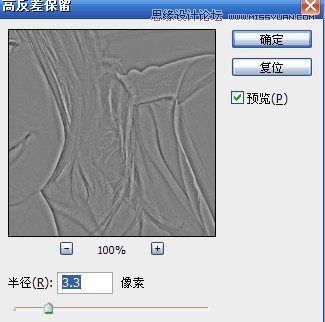
在调整可选色,对颜色微调
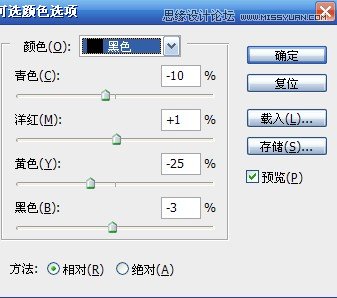
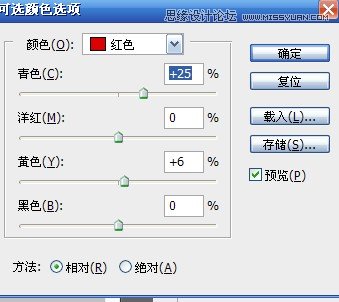
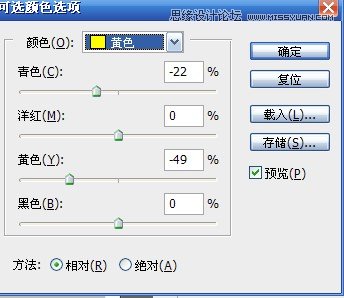
最后液化,随便弄弄就行
你看,又好看多了是吧~~

最后重点来了,按照LZ以上的图片教程,是绝对做不出这种效果的,为毛??
因为【重点】在这尼:↓
所有调色步骤是用的 可调整图层,因为这种方法自带蒙版,调整每一步骤的同时,注意观看相片,及时擦去不需要变色部分,比如增加饱和度的时候,比如提亮的时候
来源:https://www.tulaoshi.com/n/20160216/1568181.html
看过《Photoshop调出室内美女清新日系色调》的人还看了以下文章 更多>>