图老师电脑网络栏目是一个分享最好最实用的教程的社区,我们拥有最用心的各种教程,今天就给大家分享Photoshop结合Neat Image快速给美女磨皮的教程,热爱PS的朋友们快点看过来吧!
【 tulaoshi.com - PS 】
本教程主要使用到的滤镜:PS智能降噪磨皮滤镜Neat Image Pro v7.0注册版下载


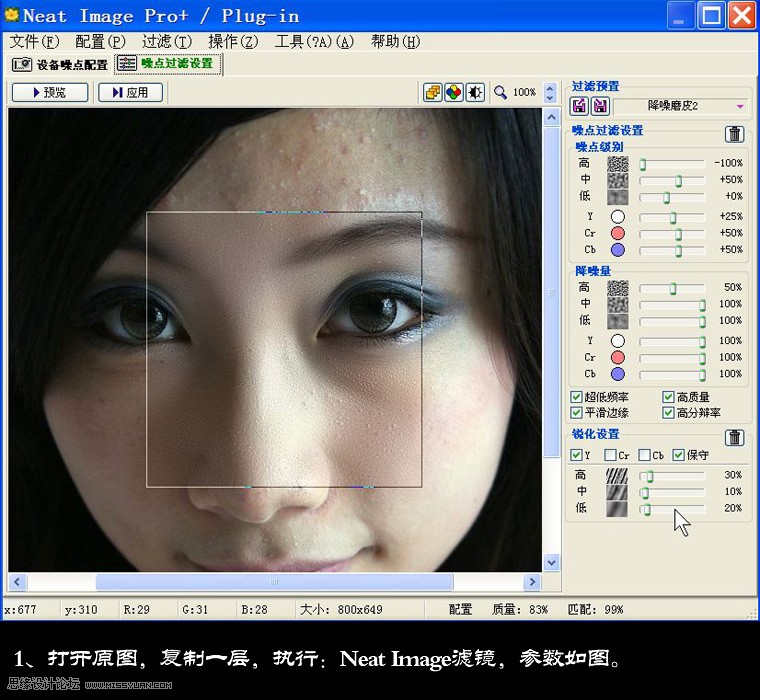
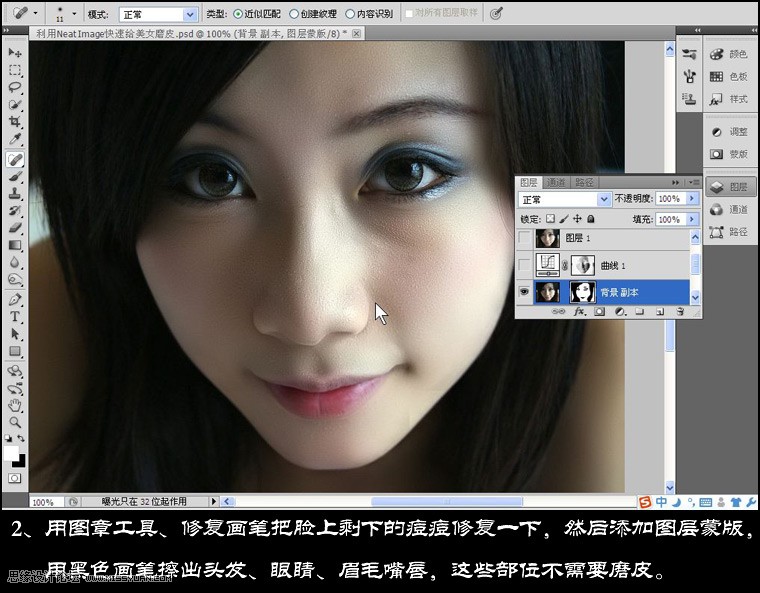
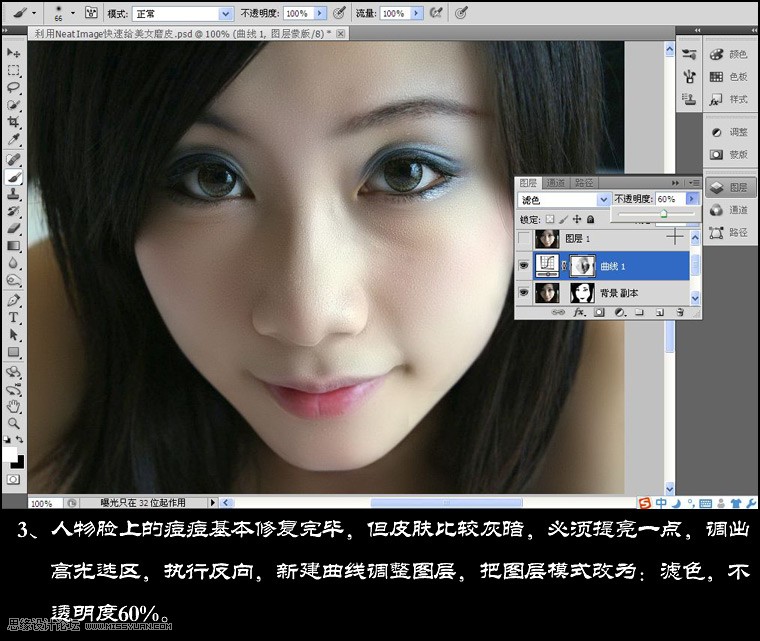

来源:https://www.tulaoshi.com/n/20160216/1568084.html
看过《Photoshop结合Neat Image快速给美女磨皮》的人还看了以下文章 更多>>