只要你有一台电脑或者手机,都能关注图老师为大家精心推荐的Photoshop调出冬季美女温暖淡黄效果教程,手机电脑控们准备好了吗?一起看过来吧!
【 tulaoshi.com - PS 】
你是否还记得冬日恋歌里面一幕幕动人的场景?而冬天渐渐逝去,影友们是不是手头上积攒了很多冬日的人像作品呢?怎么样才能将这些作品处理成很有文艺气息的作品呢?本期来分享如何通过简单的后期,让冬季平淡的人像作品营造出温暖的文艺感觉。
左:原图,右:效果图。

复制背景图层处理
操作尽量在复制图层上进行
1.为了方便后面的操作,我们要在图层窗口中增加新的图层,在新的复制图层中进行调色操作。保留一张原始照片的图层,方便我们返回到初始状态。
点击鼠标右键,出现弹出框。再将鼠标移动到复制图层的位置,单击鼠标,就可以复制背景图层了。
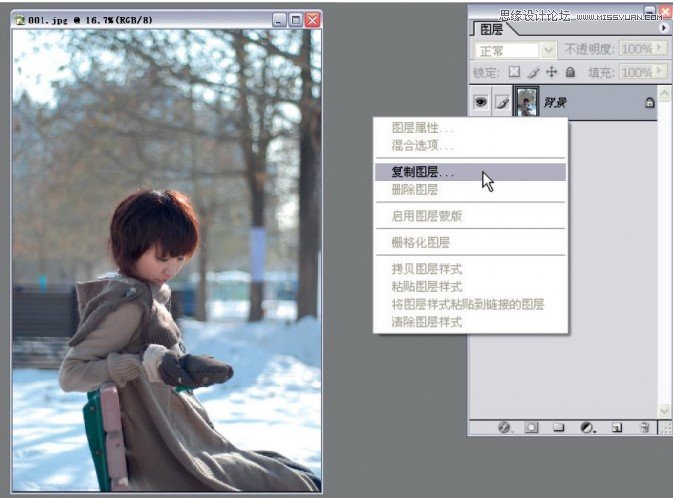
2.在复制图层窗口中可以进行命名修改。输入框中输入你想进行操作步骤的命名。如图所示,命名为调色。命名完毕后,点击确定完成复制图层步骤。
为了方便以后能准确记得图层的效果,命名是很重要的。
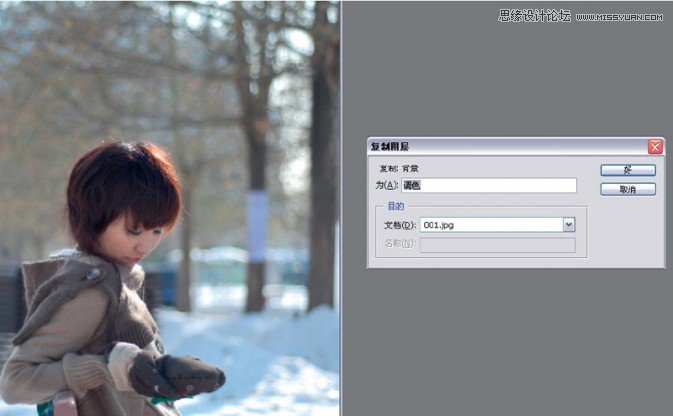
色彩平衡调整颜色
通过改变作品的色彩平衡来制造整体作品的温暖氛围
1.在图像菜单中,找到曲线选项。打开曲线窗口,曲线可以调整照片整体的亮度,是很常用的选项。选择曲线中间部分,点住鼠标,向左上方缓慢的移动,可以看到照片会渐渐变亮,同时饱和度也会增加。用数值体现就是输入值89、输出值148。
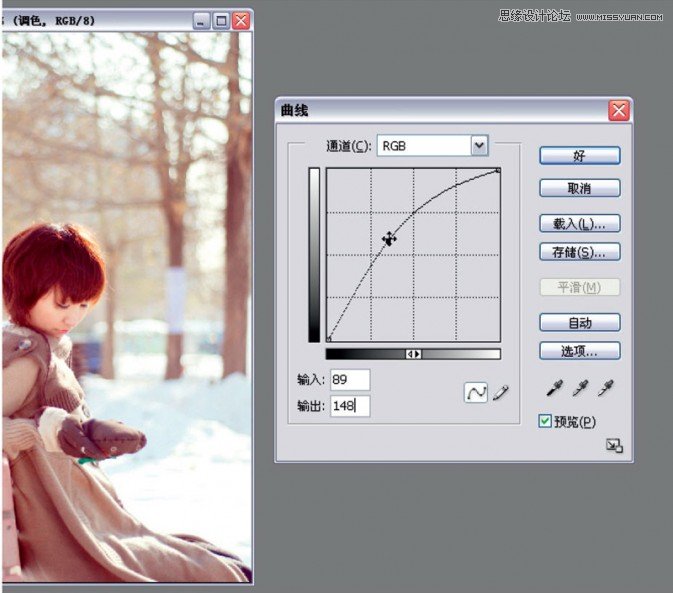
2.使用色彩平衡调整完画面高光和阴影的色调之后,我们再进一步对画面中人物脸部的亮度进行调整,为了让皮肤显得更白皙、更亮,可以选择磁性套索工具将
人物面部选出,将羽化设置为5px,在调出曲线工具,稍稍向左上方拉动,切不可调整过亮。
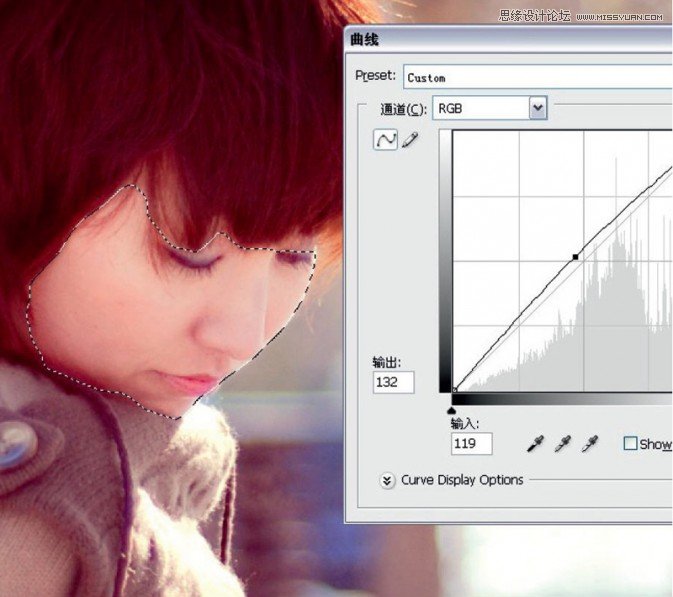
3.选择滤镜,打开渲染选项。在渲染中,找到镜头光晕。镜头光晕主要为照片增加一些人造太阳光效果,让这幅作品看起来更加梦幻和文艺。
我们根据光线,判断太阳应该出现在画面的右上方。选中35毫米焦距并把亮度调到234%。
(本文来源于图老师网站,更多请访问https://www.tulaoshi.com/ps/)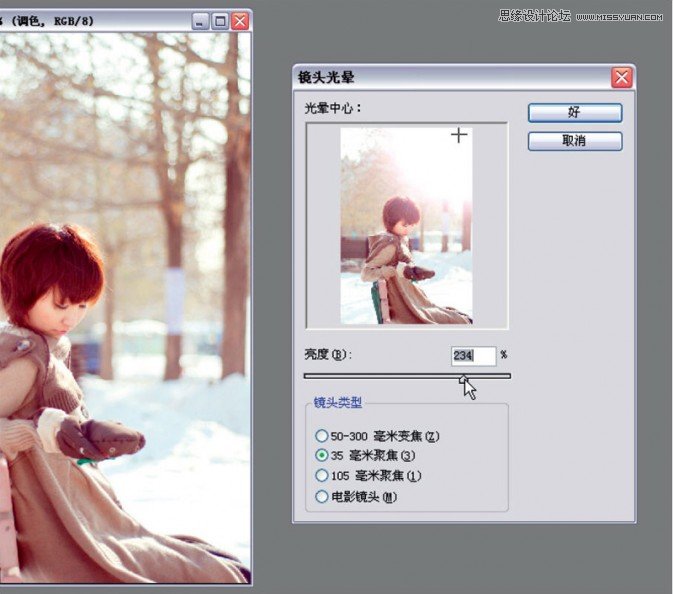
调整高光和暗调的色调
重点我们还需要进一步对画面的高光色调和阴影色调进行分别调整。
我们使用曲线调整完画面的整体亮度之后,再分别对画面的高光和暗部进行调整,分别处理这两块区域的色调,让整体色泽更加完美。选择图像菜单。在调整选项中找到色彩平衡选项。打开色彩平衡。色彩平衡主要是对照片的色彩进行细节调整,增加一些照片中缺少的颜色,或加强一些照片中想要突出的颜色。
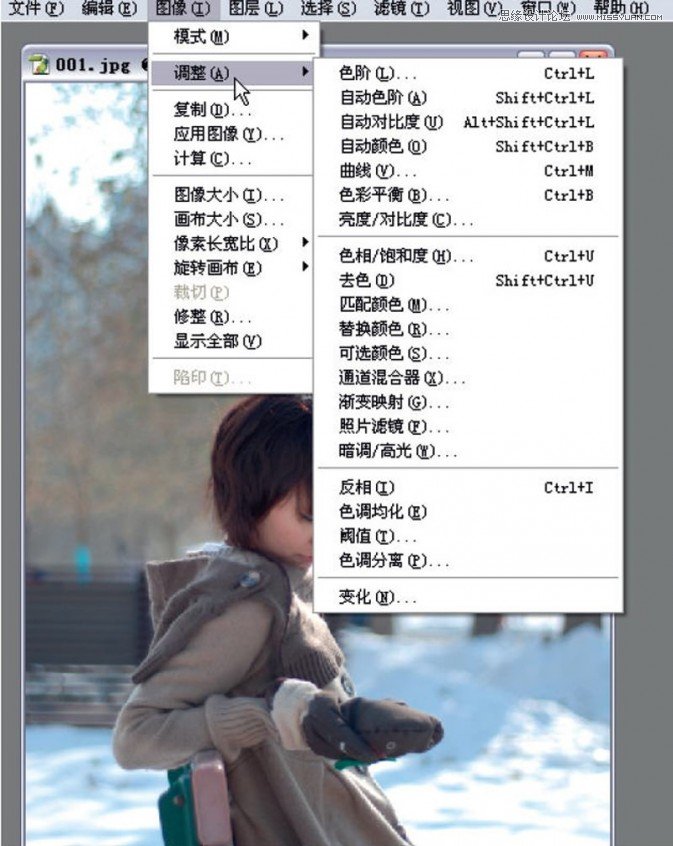
先对照片中的暗调区域进行色彩调整。在弹出的色彩平衡窗口下面部分,可以看到三个选项,选择左边的暗调,并勾选下方保持亮度,以防止因为颜色的变化而出现部分亮度区域的变化。我们可以看到原始的图片比较灰,也比较冷,为了增加画面温暖的感觉,可以为画面增加一些暖色。选择青色和红色进行处理,让箭头向红色部分移动,通过预览画面来观察色彩的变化和处理后的效果,尤其是人物皮肤的颜色,是我们观察的重点部分,做到自然即可。将色阶部分的数值调整到30。
这样能使照片中的暗调部分增加一些红色。
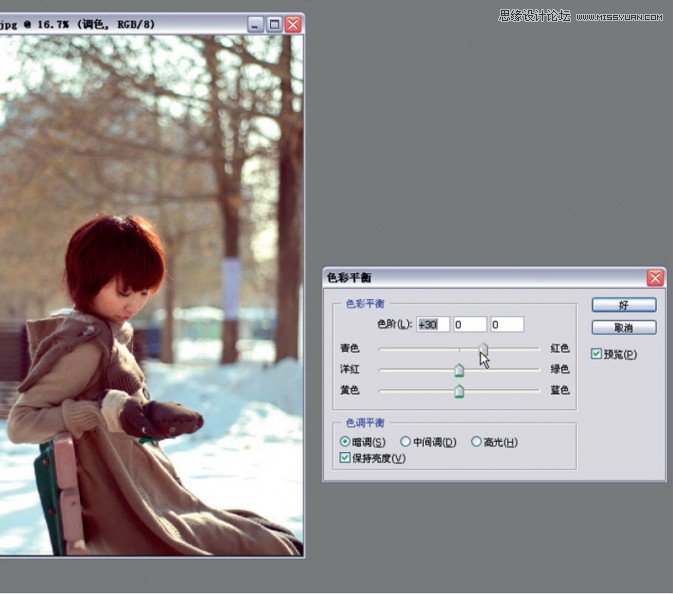
完成上面操作后再选择高光选项,选择黄色和蓝色的色彩区域进行处理,将光标向黄色部分移动。或将色阶部分的数值调整到-25。这样操作能使照片中的高光部分增加一些黄色。最后,我们选择中间调的处理,稍稍增加一些作品的洋红色和蓝色,让作品偏紫一些。
(本文来源于图老师网站,更多请访问https://www.tulaoshi.com/ps/)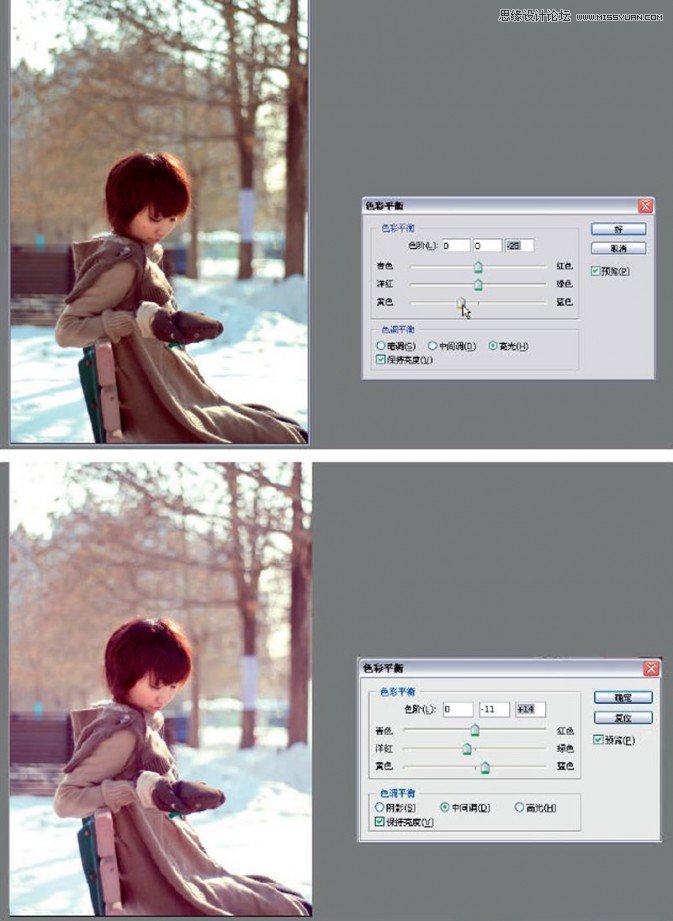
最后效果对比

来源:https://www.tulaoshi.com/n/20160216/1568032.html
看过《Photoshop调出冬季美女温暖淡黄效果教程》的人还看了以下文章 更多>>