今天给大家分享的是由图老师小编精心为您推荐的Photoshop绘制漂亮的紫色立体花朵教程,喜欢的朋友可以分享一下,也算是给小编一份支持,大家都不容易啊!
【 tulaoshi.com - PS 】
最终效果
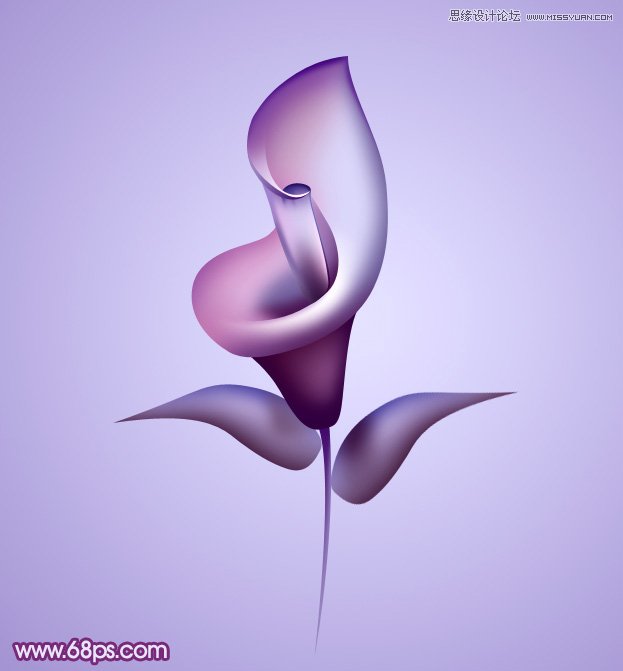
1、新建一个600 * 800像素的文档,选择渐变工具,颜色设置如图1,拉出图2所示的径向渐变作为背景。
(本文来源于图老师网站,更多请访问https://www.tulaoshi.com/ps/)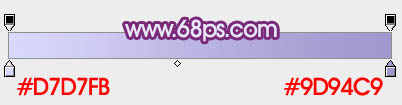

2、新建一个图层,从底部开始制作花朵。从来制作花柄:用钢笔勾出图3所示的选区,填充暗紫色:#461E6C,效果如图4。
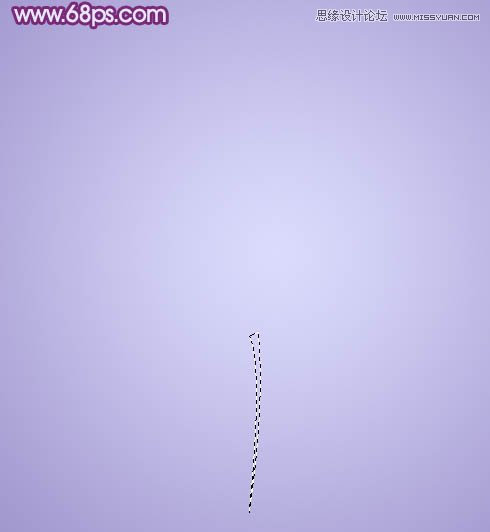
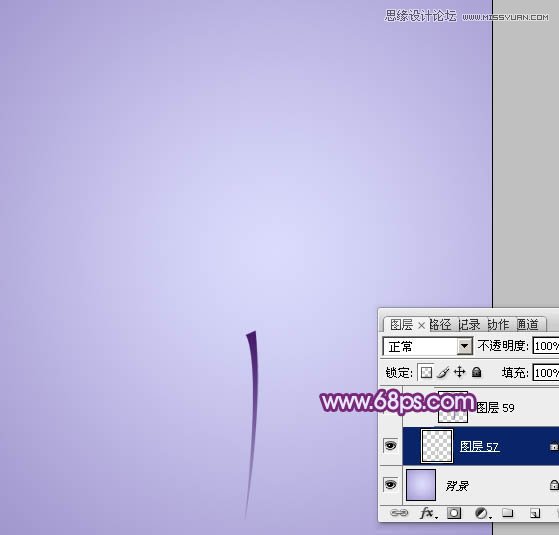
3、选择减淡工具,把右侧边缘部分的高光部分涂出来,效果如图6。


4、新建一个图层,再来制作叶子部分,用钢笔勾出叶子轮廓,转为选区后拉上图8所示的径向渐变,效果如图9。

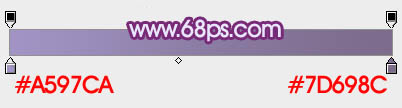

5、新建一个图层,按Ctrl + Alt + G 创建剪贴蒙版,然后在当前图层下面新建一个图层,用钢笔勾出叶子底部暗部选区,羽化4个像素后填充暗紫色。

6、新建一个图层,用钢笔勾出顶部高光选区,羽化4个像素后填充蓝紫色。

7、新建一个图层,用钢笔勾出顶部暗部选区,羽化3个像素后填充暗蓝色。

8、新建一个图层,同上的方法给叶子中间增加一些高光,右上角部分增加一些花朵的投影,效果如图13,14。


9、另一片叶子可以直接复制左边的,水平翻转一下,再调整好位置。投影部分根据需要微调一下,效果如下图。
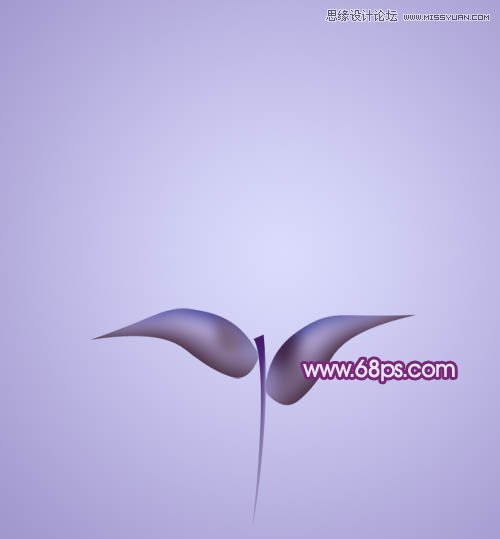
10、现在开始制作花朵部分,制作之前先简单分解一下,大致由以下三部分构成。

11、新建一个组,在组里新建一个图层,用钢笔勾出底部选区,填充暗紫色。

12、新建图层,同上的方法制作边缘的暗部,过程如图18 - 20。



13、新建一个组,用钢笔勾出花朵主体选区,然后给组添加图层蒙版,如下图。

14、在组里新建一个图层,填充淡紫色,效果如下图。
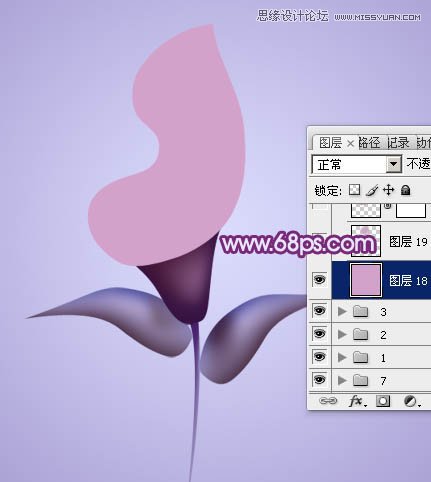
15、新建图层,同上的方法渲染花朵的高光及暗部,过程如图23 - 27。颜色需要自己把握。





16、新建一个图层,用钢笔勾出花朵中间空心部分,填充淡紫色。取消选区后添加图层蒙版,把左部边缘部分的过渡擦出来。

17、新建一个图层,按Ctrl + Alt + G 创建剪贴蒙版,然后在当前图层下面新建一个图层,同上的方法渲染暗部和高光,过程如图29 - 31。

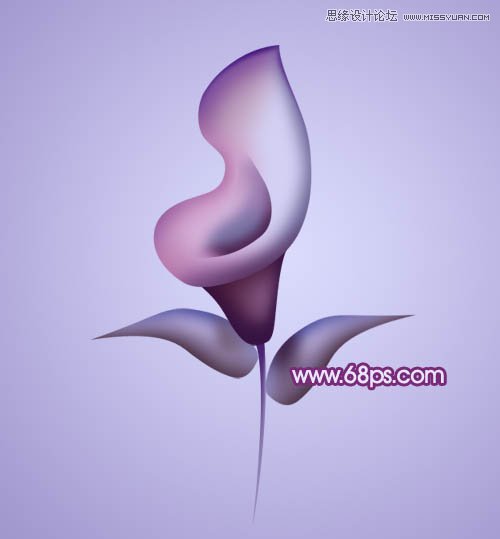

18、新建一个组,用钢笔勾出花蕊的选区,给组添加图层蒙版,如下图。

19、新建图层,同上的方法渲染高光及暗部,过程如图33 - 35。


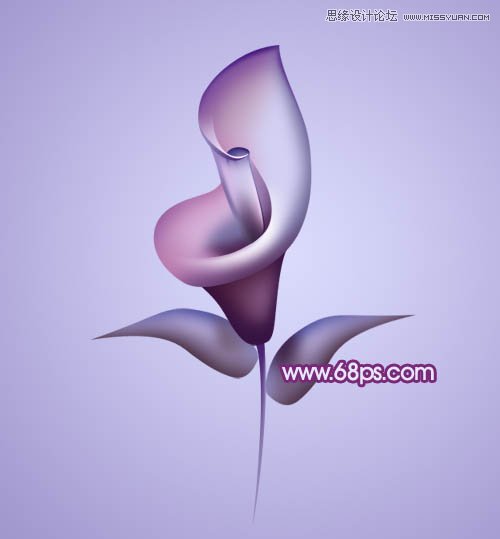
最后微调一下细节,加强一下颜色,完成最终效果。
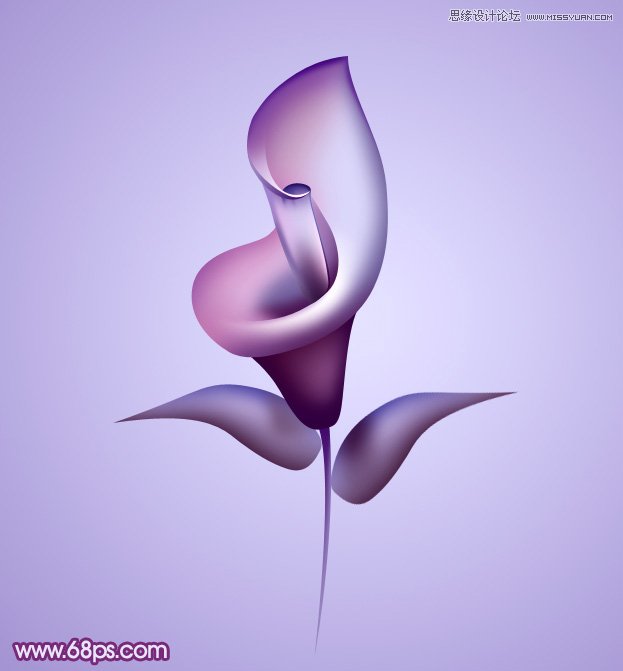
来源:https://www.tulaoshi.com/n/20160216/1568027.html
看过《Photoshop绘制漂亮的紫色立体花朵教程》的人还看了以下文章 更多>>