今天图老师小编要向大家分享个Photoshop把绿色的花朵调成漂亮的紫色调教程,过程简单易学,相信聪明的你一定能轻松get!
【 tulaoshi.com - PS相片处理 】
2、观察图像,点开直方图,打开全部通道视图,红绿通道直方图像两座高耸的山峰,色阶大部分堆积在中间调部分,而蓝通道则是一边倒,图像偏暗偏黄,再看RGB通道,整体看来问题还不是太严重。
3、对图片进行校色,点开图层调板下方的黑白脸,选择可选颜色,设置如下。

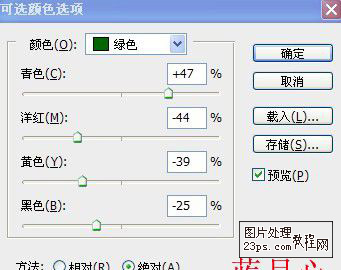

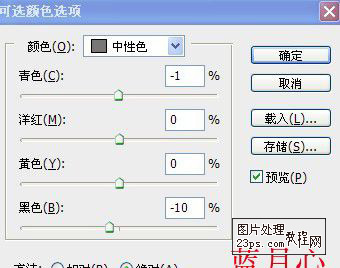
4、虽经过调整后色阶得以改善,但大部分色阶高耸在中间调部位,为缓解这种现象,接着进行亮度对比度调整,降低图像颜色对比度,如图所示。
再观察直方图,高耸的色阶平缓了许多。
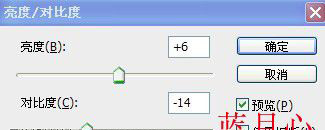
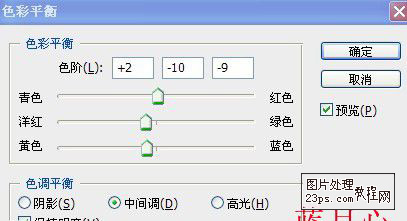
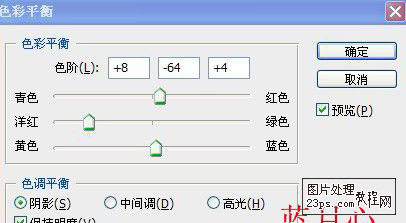
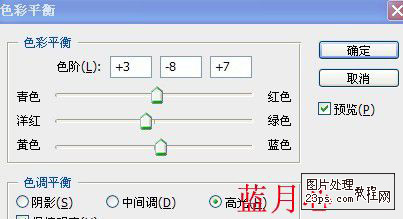


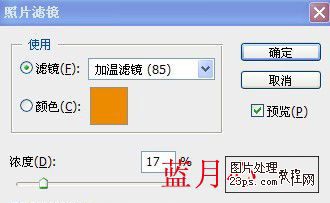
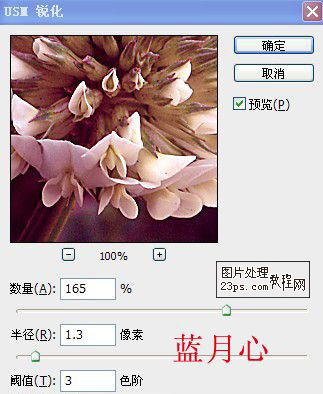

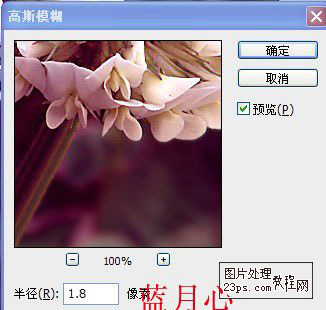
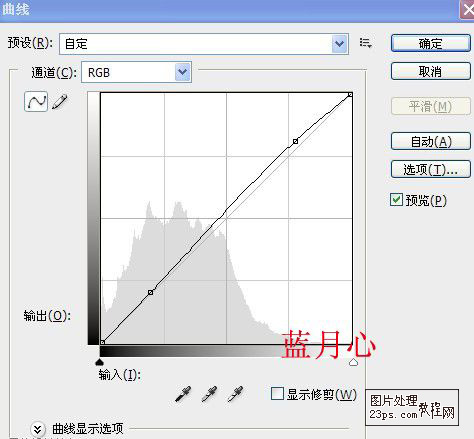

来源:https://www.tulaoshi.com/n/20160201/1524511.html
看过《Photoshop把绿色的花朵调成漂亮的紫色调》的人还看了以下文章 更多>>