人生本是一个不断学习的过程,在这个过程中,图老师就是你们的好帮手,下面分享的Photoshop合成野外思春的忧郁美女懂PS的网友们快点来了解吧!
【 tulaoshi.com - PS 】
先看效果图
素材:MissYuan_合成素材下载.rar

首先打开背景天空图片,高斯模糊一下。

打开远山图片。

拖入文档中,添加蒙版去除多余部分,类似下图效果。

打开海边岩石图片,用钢笔或其它工具抠出岩石。

拖入文档中,大小位置如下。

远山顶部新建图层,用黑色柔角笔刷在山的背光部分添加一些阴影,效果对比上图。

同样方法新建图层,用白色笔刷涂抹出山顶光照效果。http://www.17ps8.com

同样方法加暗岩石的背光部分。

打开美女图片,钢笔抠出。

拖入文档中,大小位置如下,头发部分我们后期处理。

新建图层,前景色白色笔刷涂抹美女向光部位,图层模式叠加,形成剪贴蒙版。

美女的头发我们新建图层,用小口径黑色笔刷涂抹,类似下图效果。

新建图层,前景色白色笔刷涂抹红框内头发部分,使之亮些,形成剪贴蒙版。

给图像加黑边,添加渐变填充调整层,透明到黑径向渐变,天空部位我选择蒙版用笔刷涂抹几下,使之受黑边影响较小。
(本文来源于图老师网站,更多请访问https://www.tulaoshi.com/ps/)
美女自己坐着多寂寞啊,我添加个乌鸦陪她,天空中加了些飞鸟。

下面我们制作漂漂雪花,新建图层填充黑色,http://www.17ps8.com 滤镜杂色添加杂色,然后高斯模糊一下。

之后曲线调整,消除一些杂点。
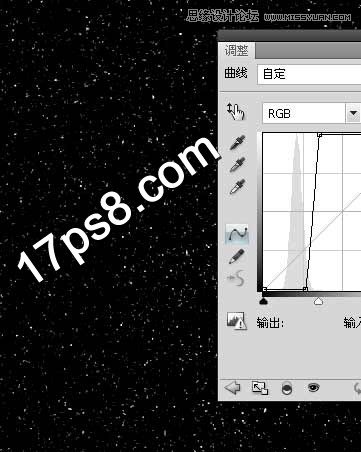
杂点有点多,我们再高斯模糊一下,然后曲线调整,图层模式改为滤色,类似下图效果。

之后调整图像颜色,最终效果如下,本ps合成结束。

来源:https://www.tulaoshi.com/n/20160216/1567738.html
看过《Photoshop合成野外思春的忧郁美女》的人还看了以下文章 更多>>