人生本是一个不断学习的过程,在这个过程中,图老师就是你们的好帮手,下面分享的Photoshop设计茶道宣传单设计教程懂PS的网友们快点来了解吧!
【 tulaoshi.com - PS 】
两张绿色茶园摄影图片,水滴图片,画卷PSD,茶杯PSD,茶幼芽PSD图片素材
先看看效果图
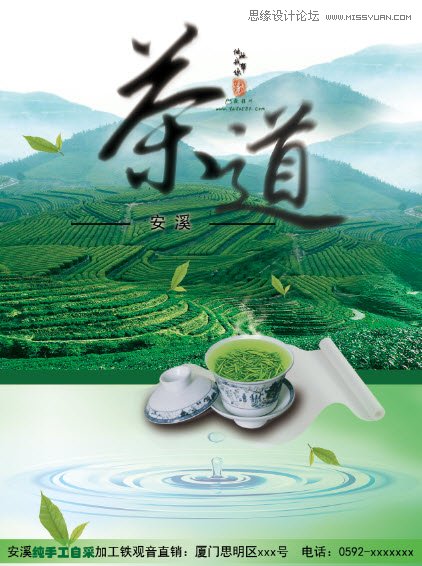
1、本教程同样采用photoshop CS5制作,其它版本通用,打开PS5新建一个宣传单页的空白文本,具体的规范请参照宣传单页设计-牛排店情人节促销,本处设计如下图所示:
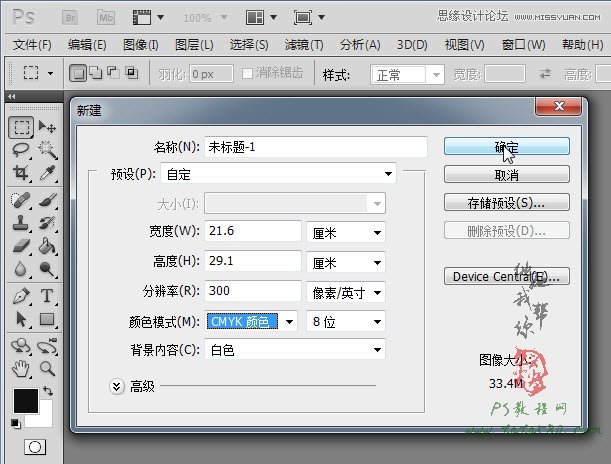
2、新建完文档后,选择菜单视图-新建参考线,如下图所示:
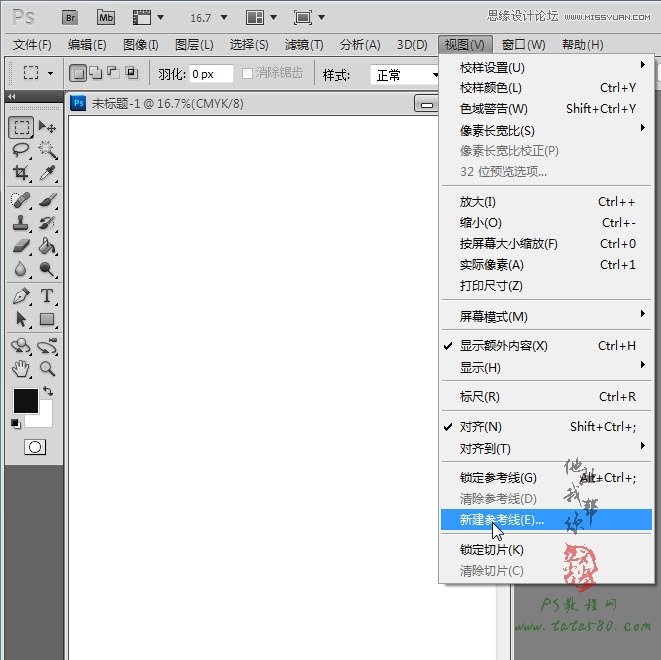
3、按照每边各留0.3厘米的出血规则,设置如下参考线:
(本文来源于图老师网站,更多请访问https://www.tulaoshi.com/ps/)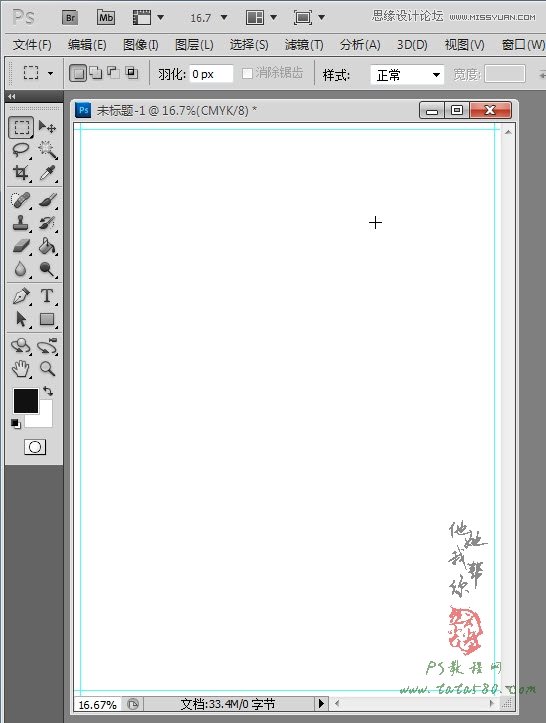
4、打开原图一,将其拖入到空白文档中,本例提供的素材像素不是很高,所以有可能拖入后图像很小,可以通过按Ctrl+T键进行自由变换,不过会影响到清晰度,真正进行设计时一定要选择清晰度高的素材,原图一拖入后适当调整大小及位置后效果如下图所示:
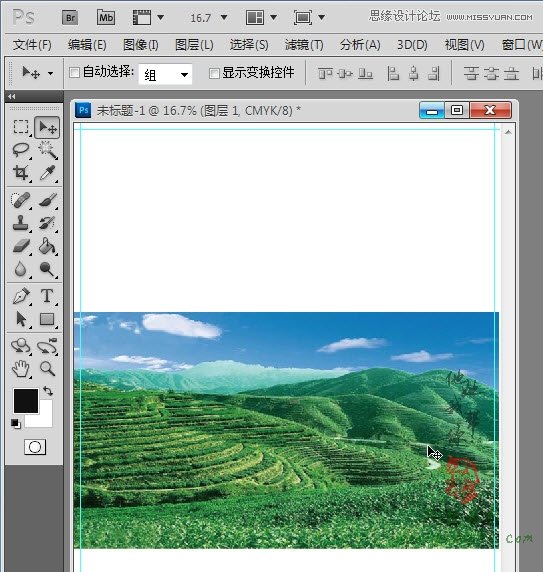
5、接着打开原图二,一样拖入到文档中生成图层2,适当调整大小及位置,如下图所示:
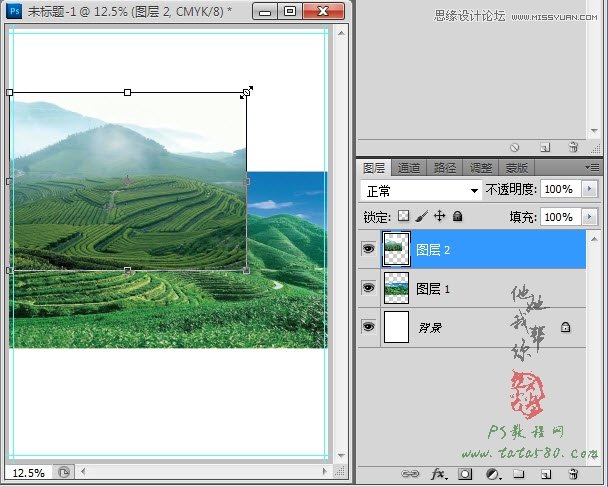
6、给图层2添加图层蒙版,并用黑色的硬度为0的画笔工具进行涂抹,将边缘进行过渡处理,如下图所示:

7、将原图二再拖入一次生成图层3,我们这里要做的是层山重叠的效果,这种手法在一些广告图中经常用到,如下图所示:
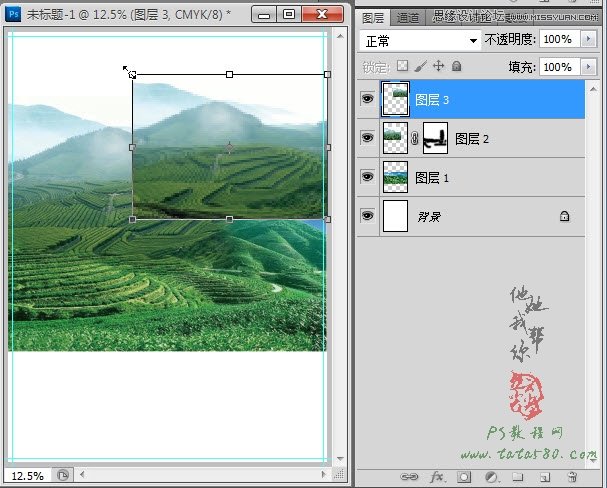
8、同样给图层3添加图层蒙版,一样进行过渡处理,效果如下图所示:

9、最后再拖入原图二一次生成图层4,一样调整大小及位置,如下图所示:

10、给图层4添加图层蒙版并进行边缘过渡,这样就形成了群山重叠的效果,如下图所示:

11、接着打开原图三,拖入文档中生成图层5,适当调整大小及位置,如下图所示:

12、降低图层5的不透明度到50%,效果如下图所示:

13、设置前景色为绿色,单击选择渐变工具,选择前景色到透明渐变类型,如下图所示:
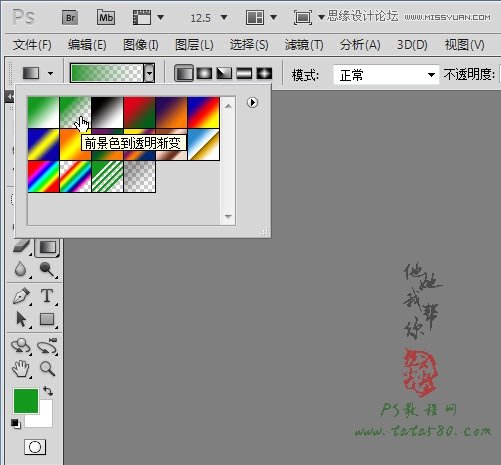
14、新建一个图层6并置于图层5下方,用设置好的渐变进行渐变填充,如下图所示:

15、给图层6添加图层蒙版,用硬度为0的黑色画笔工具进行适当的过渡处理,设置宣传单页经常用到过渡渐变,所以尽可能的发挥你的想象力进行大胆创作,本例效果如下图所示:

16、接下来打开原图四,将其拖入文档中生成图层6,并添加图层蒙版,适当的进行边缘过渡处理,效果如下图所示:

17、接着打开原图五,拖入到文档中生成图层7,适当调整位置,效果如下图所示:

18、最后再打开原图六,拖入生成图层8并置于左下角,如下图所示:

19、将图层8的茶叶再复制出多个图层,用自由变换适当调整各个大小及方向并分布于文档各处,这样增添一些效果,如下图所示:

20、可以在图层5的上方添加一个图层命名为中间横条,用矩形选框拉出一个矩形选区并用墨绿色进行填充,效果如下图所示:

21、再用同样的方法新建一个底部横条图层,可以用渐变填充进行处理,效果如下图所示:

22、接着打入宣传商家的地址等信息,这点最重要了,不然宣传单页就白印了^_^,如下图所示:

23、最后再添加主题,这里一样以茶道为主题,在茶道底部加上--安溪--字样,如下图所示:
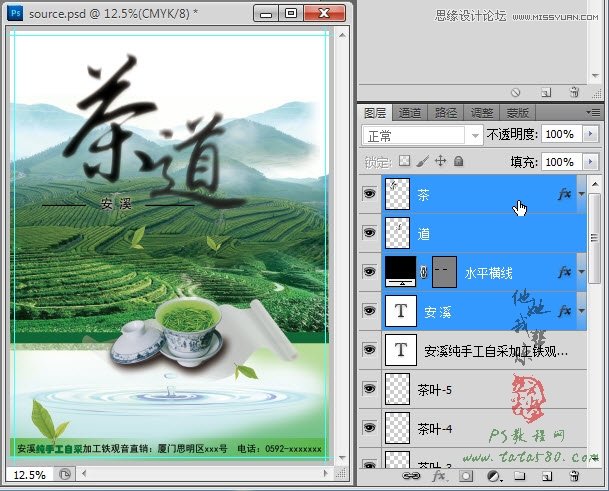
24、最后再添加一些红色签章效果,这里以本网站的水印替代,本例最终效果如下图所示:
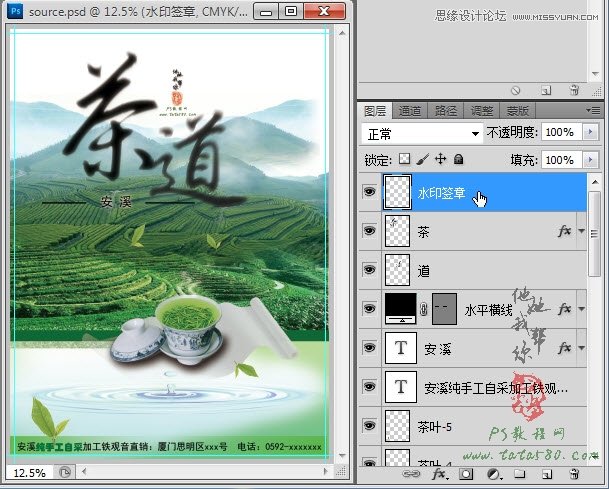
来源:https://www.tulaoshi.com/n/20160216/1567652.html
看过《Photoshop设计茶道宣传单设计教程》的人还看了以下文章 更多>>