有了下面这个Photoshop把人物照片转成漫画效果教程教程,不懂Photoshop把人物照片转成漫画效果教程的也能装懂了,赶紧get起来装逼一下吧!
【 tulaoshi.com - PS 】
漫画以其独特的方式吸引了众多朋友的喜爱,有时我们也会想把自己的照片转换成类似于漫画的风格,不过苦于没有这画画的能力,不过如今有了PS,就可以简单的利用PS来将人物照片转为类漫画风格,相当不错哦,有兴趣的朋友可以来学习一下。

效果图

原图
1、本教程采用photoshop CS5制作,其它版本通用,先在PS中打开原图,如下图所示:

2、单击选中背景图层,单击右键选择复制图层,将背景图层复制生成背景 副本图层,如下图所示:

3、单击选择菜单滤镜-艺术效果-海报边缘,如下图所示:
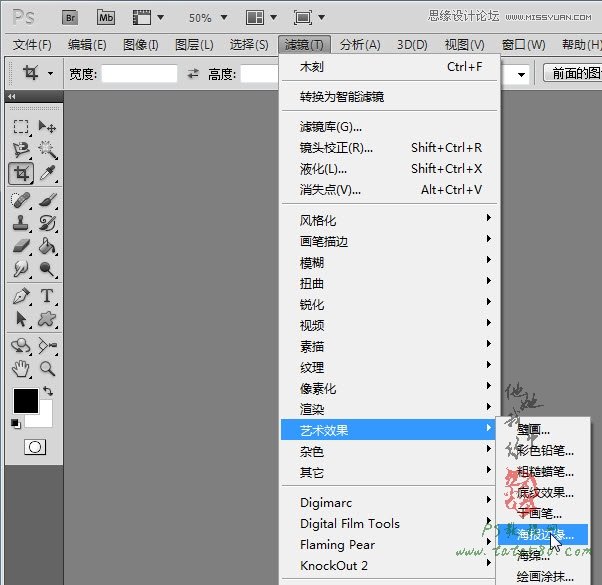
4、在弹出的海报边缘设置窗口中,设置边缘厚度为2,边缘强度为1,海报化为1,当然不同的照片可能有所不同,本例如下图所示:
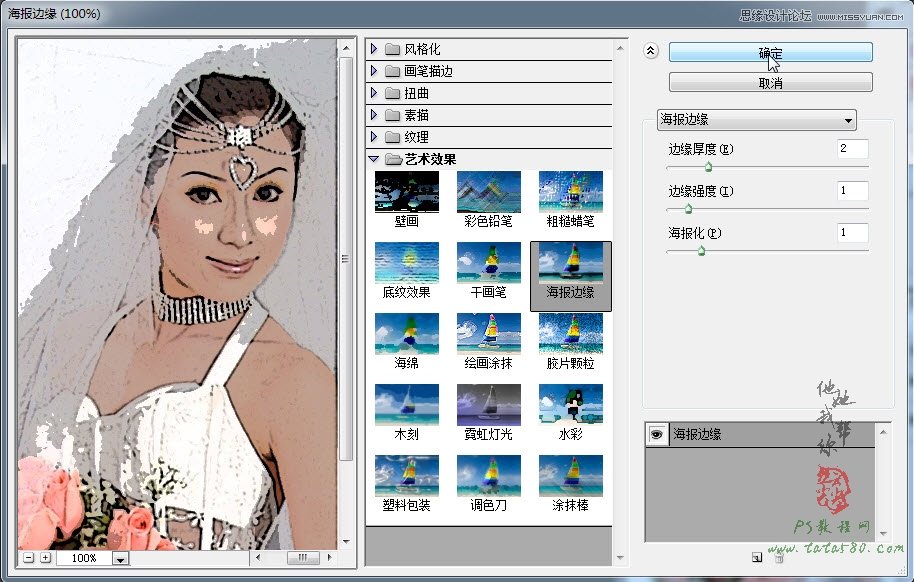
5、确定后效果如下图所示:

6、选择菜单滤镜-艺术效果-木刻,如下图所示:
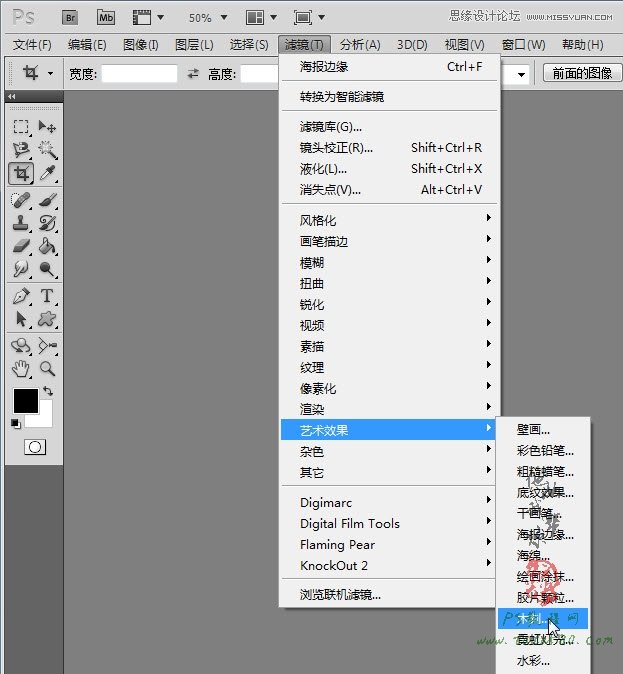
7、在弹出的木刻设置窗口中,设置色阶数为3,边缘简化度为0,边缘逼真度为3,不同的照片可能设置有所不同,重点观察脸部效果是否达到漫画风格效果,本例效果如下图所示:
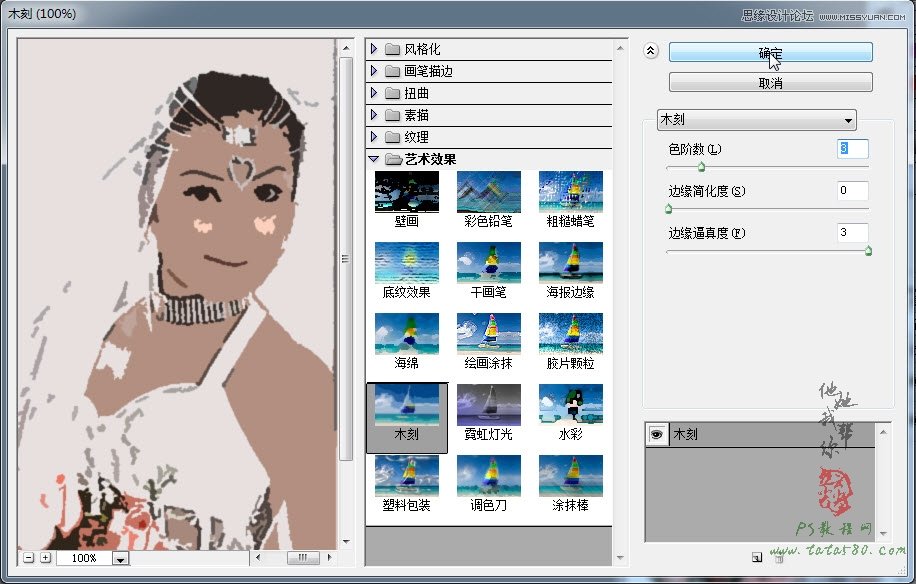
8、确定应用后的整体效果如下图所示,这时漫画的效果已经基本出来了。

9、将图像放大,经过以上的调整有可能边缘轮廓会出现一些扭曲,我们可以通过复制一个图层副本进行调整,将背景 副本复制生成背景 副本2图层,如下图所示:

10、再次选择菜单滤镜-艺术效果-木刻,这次将色阶数设置为4,边缘简化度设置为4,将边缘逼真度降低为2,不同的照片可能设置不同,总之这次的重点放在图像的边缘上,尽量让边缘平滑,本例效果如下图所示:
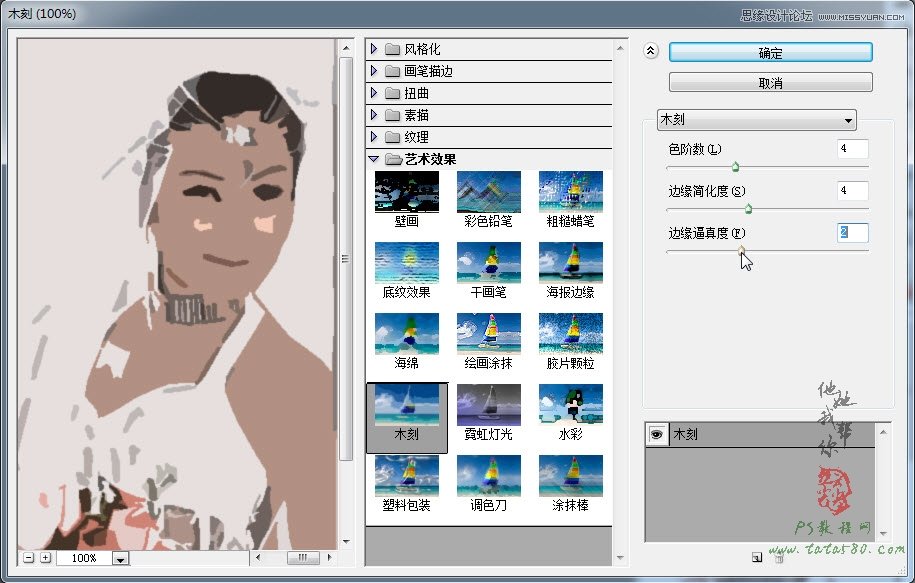
11、确定后的效果如下图所示:

12、接下来我们要做的就是将两个图层结合在一起,我们只想要背景 副本2的边缘,可以通过给背景 副本2添加图层蒙版,如下图所示:

13、将前景色设置为黑色,单击选择画笔工具,设置大小为38左右,硬度为0,不透明度为100%,如下图所示:
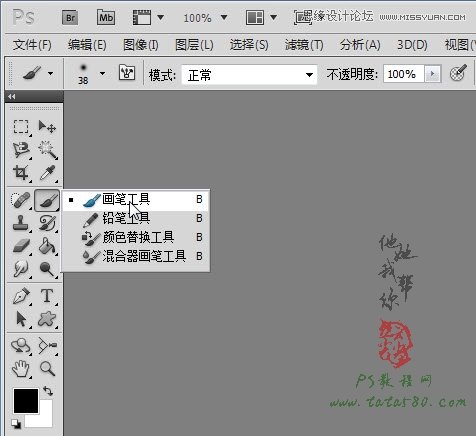
14、确保单击选中背景 副本2的蒙版,利用设置好的画笔在人物的脸部等位置进行擦除,注意不要把边缘擦除掉,如下图所示:

15、除边缘外,尽量将人物全身的地方都擦除掉,最终效果如下图所示:

16、最后我们来调整一下亮度和对比度,单击图层面板下方的创建新的填充和调整图层按钮,选择亮度/对比度选项,如下图所示:

17、适当调高亮度和对比度,具体以眼光为准,本例效果如下图所示:
(本文来源于图老师网站,更多请访问https://www.tulaoshi.com/ps/)
18、本例调整效果如下图所示,实际上还要进一步进行细化,给人物添加高光、阴影、边缘等,这里不进行扩展,有兴趣的朋友可以自行深入完善。

来源:https://www.tulaoshi.com/n/20160216/1567647.html
看过《Photoshop把人物照片转成漫画效果教程》的人还看了以下文章 更多>>