下面图老师小编跟大家分享Photoshop CS6使用墨水笔刷制作抽象头像,一起来学习下过程究竟如何进行吧!喜欢就赶紧收藏起来哦~
【 tulaoshi.com - PS 】
Adobe公司最新推出的Photoshop CS6是一个非常了不起的图片处理工具,其拥有许多很强大的功能。而Photoshop CS6的宣传图片也同样十分出色,该宣传图片出自于意大利艺术家Alberto Seveso之手,Alberto Seveso一直都在大力推广用Photoshop处理图片。
事实上,这些令人惊奇的图像都是用简单的技术完成的。本Photoshop CS6教程便是教你如何用Photoshop蒙版和图层效果来实现类似的令人惊奇的效果。这是个中级教程,适合PS中级学习者。
最终效果图:

图01
第一步:
打开Photoshop,创建一个新文档,文档大小为2880x1800像素。然后选择一个漂亮的女孩的照片。笔者是从Shutterstock中的YuriyZhuravov文件夹找了一张名为美丽的微笑的女孩的图片,图片背景为一片素白。
(本文来源于图老师网站,更多请访问https://www.tulaoshi.com/ps/)
图02
第二步:
现在,让我们创建一些等下在后面会用到的笔刷。笔者创建的笔刷素材也是来自Shutterstock,名为inks in water,colorful abstraction,出自ADA_photo文件夹。

图03
第三步:
复制之前的素材,并将其粘贴到新文件中。然后选择编辑-定义笔刷,为你的新笔刷取个新名字,此后再创建更多笔刷。

图04
第四步:
这是第二个所需的笔刷,其制作方法与第一个笔刷的方法相同。

图05
(本文来源于图老师网站,更多请访问https://www.tulaoshi.com/ps/)第五步:
现在使用不同的图片素材,这张素材来自NatUlrich文件夹,名为ink in water.Isolated on white background。复制该素材的不同部位,来创建不同的笔刷,笔者为自己创建了4个不同的笔刷。

图06
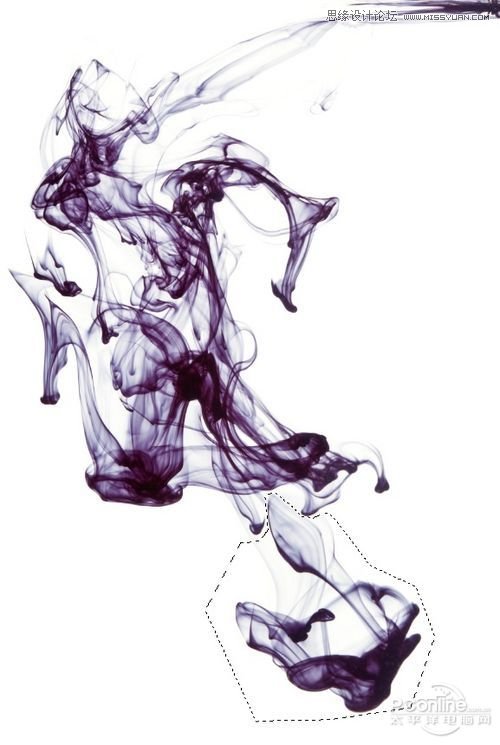
图07
第六步:
选择该素材的图层,并将其放在同一个图层组中。复制这个图层组,此后会用到。然后隐藏所有文件夹,只让其中一个是可见的。选定可见的文件,然后选择图层-添加图层蒙版-隐藏全部。素材将会被全部隐藏。然后选择笔刷(B)和你自己所创建的笔刷中的一个,使用白色,涂刷到蒙版图层上,使女孩部分可见。
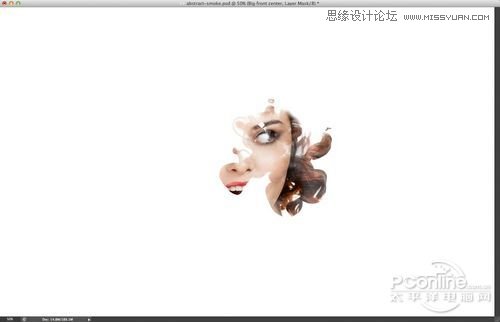
图08
第七步:
这里,添加一些图层样式。笔者使用了内阴影、内发光和阴影来创建一些不同的图层深度。大家可以参考下图中的图层样式参数值。
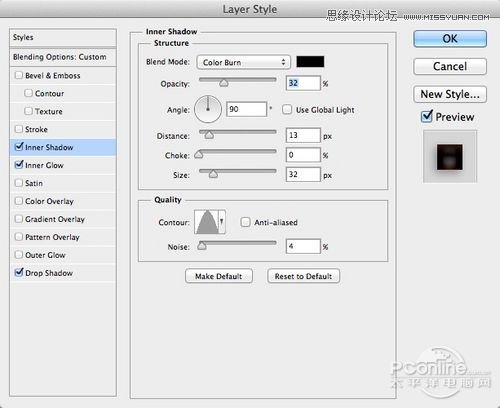
图09
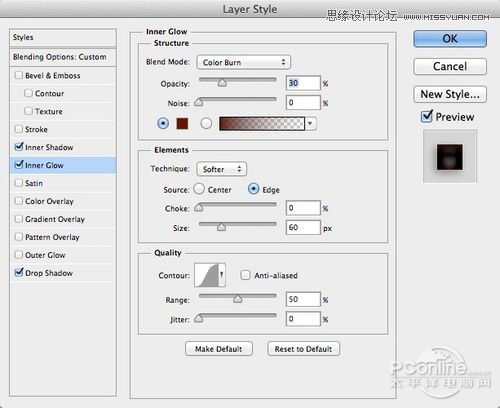
图10
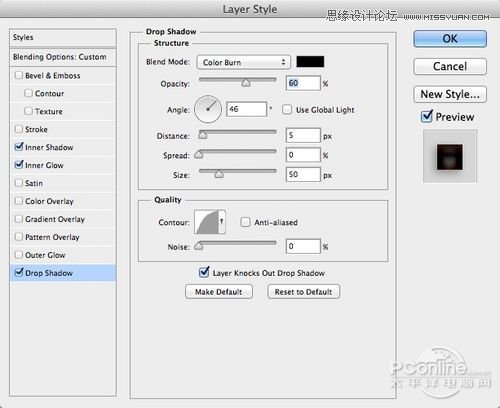
图11
第八步:
选中一个隐藏文件夹,并使其可见。应用以上相同的步骤,为我们的抽象拼贴图创建一些迷幻效果。

图12
第九步:
在文件夹中新添加一个新图层,改变混合模式为颜色加深,再次选择该图层,改变不透明度为30%,使用笔刷(B),颜色为黑色,硬度为柔软,并在该阴影上绘制重叠区域。这里主要是想要达到一种颜色深浅有致、有分离的效果。
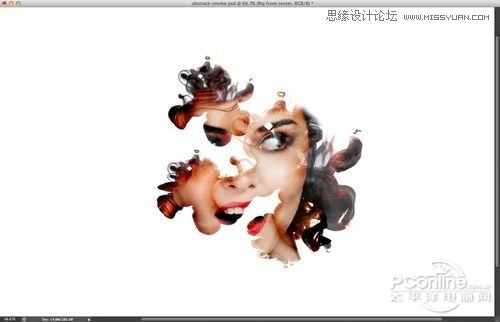
图13
第十步:
通过重复以上过程,再添加多个部分。每一个新的部分,都要将素材和笔刷颜色保存到新文件夹中。

图14
第十一步:
使用不同的笔刷和不同的大小,使图像更加动态。
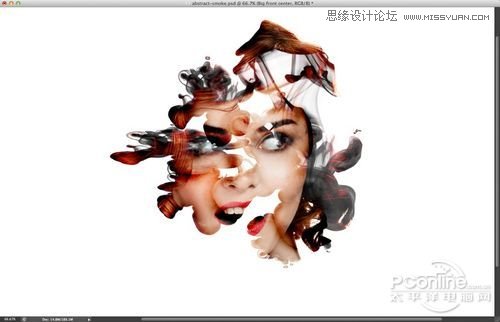
图15
第十二步:
这是笔者的最终效果。这里需注意的是,笔者采用了一个不同的阴影层。各位也可以自己尝试改变底部的阴影层,以获取不同的效果。

图16
第十三步:
选择所有图层,并复制它们。之后,将所有的新图层合并为一个图层。选择滤镜-模糊-光圈模糊(Iris Blur)。Photoshop CS6中的光圈模糊(Iris Blur)可模拟出单反相机可拍摄出的景深效果。在使用光圈模糊(Iris Blur)时,可看到实时效果。大家可一边看模糊的效果,一边调整模糊参数。

图17
结论:
复制图层和应用,并改变混合模式为柔光,不透明度为70%。再次重复,选择高斯模糊,半径为10像素,改变混合模式为屏幕40%的不透明度。最后,再选择一个照片滤镜使图片颜色搭配可以更多。

图18
这里,需要记住的是,本Photoshop翻译教程仅仅只是介绍一种图片处理方法,具体的效果需要大家自己用不同的笔刷和颜色来尝试。
来源:https://www.tulaoshi.com/n/20160216/1567055.html
看过《Photoshop CS6使用墨水笔刷制作抽象头像》的人还看了以下文章 更多>>