今天天气好晴朗处处好风光,好天气好开始,图老师又来和大家分享啦。下面给大家推荐Photoshop绘制黄色逼真的南瓜教程,希望大家看完后也有个好心情,快快行动吧!
【 tulaoshi.com - PS 】
最终效果

1、新建一个1024 * 768像素的文件,背景填充黑色。新建一个图层,用椭圆选框工具拉出下图所示的选区,羽化250个像素后填充暗红色:#9A1217,如下图。

2、南瓜由很多片构成,先来制作中间的一片,新建一个组,用钢笔工具勾出下图所示的选区,给组添加图层蒙版。

3、在组里新建一个图层,选择渐变工具,颜色设置如图3,然后由上至下拉出图4所示的线性渐变作为底色。
(本文来源于图老师网站,更多请访问https://www.tulaoshi.com/ps/)

4、新建一个图层,用钢笔勾出右侧的高光选区,羽化8个像素后填充橙黄色。取消选区后添加图层蒙版,用黑色画笔把底部的过渡擦出来,效果如下图。

5、新建一个图层,用钢笔勾出中间暗部选区,羽化5个像素后填充暗红色。

6、新建一个图层,用钢笔勾出右侧边缘高光选区,羽化6个像素后填充橙黄色:#FEDF74,取消选区后添加图层蒙版,用黑色画笔把边缘过渡擦出来,如下图。

7、新建一个图层,用钢笔勾出右侧高光选区,羽化2个像素后填充白色,取消选区后用涂抹工具涂抹一下边缘。

8、新建一个图层,用钢笔勾出左侧边缘的暗部选区,羽化6个像素后填充暗红色,不透明度改为:50%,效果如下图。

9、新建一个图层,用钢笔勾出左侧边缘的暗部选区,羽化8个像素后填充暗红色:#B13703,效果如下图。

10、新建一个图层,用钢笔勾出下图所示的选区,羽化5个像素后填充暗红色。

11、新建一个图层,用钢笔勾出顶部暗部选区,羽化15个像素后填充暗红色,取消选区后用涂抹工具涂抹一下边缘。

12、新建一个图层,用钢笔勾出底部暗部选区,羽化10个像素后填充暗红色。

13、在当前组下面新建一个组,用钢笔勾出第二片的轮廓,转为选区后添加图层蒙版,如下图。

14、在组里新建一个图层,填充橙红色作为底色。

15、新建一个图层,用钢笔勾出下图所示的选区,羽化10个像素后填充橙黄色。

16、新建一个图层,用钢笔勾出下图所示的选区,羽化15个像素后填充橙红色。

17、新建一个图层,用钢笔勾出左侧边缘暗部选区,羽化15个像素后填充暗红色。

18、用钢笔勾出左侧边缘的暗部选区,羽化10个像素后填充稍深的暗红色,如下图。

19、新建一个图层,把前景颜色设置为橙黄色,用画笔把下图选区部分涂上前景色。

20、新建一个图层,用钢笔勾出顶部暗部选区,羽化10个像素后填充暗红色。

21、新建一个图层,用钢笔勾出左侧底部的暗部选区,羽化10个像素后填充暗红色。

22、新建一个图层,用钢笔勾出右侧底部暗部选区,羽化10个像素后填充暗红色。

23、新建一个图层,用钢笔勾出右侧高光选区,羽化8个像素后填充橙黄色。

24、新建一个图层,用画笔在高光区域的中间涂上一些白色。

25、新建一个图层,用钢笔勾出右侧边缘暗部选区,羽化10个像素后填充暗红色。

26、新建一个图层,用钢笔勾出右侧顶部干部选区,羽化5个像素后填充暗红色。

27、新建一个图层,同上的方法制作左侧边缘的暗部。

28、在背景图层上面新建一个组,同上的方法制作第三片效果,如下图。

29、其它部分的制作方法相同,过程如图30 - 36。





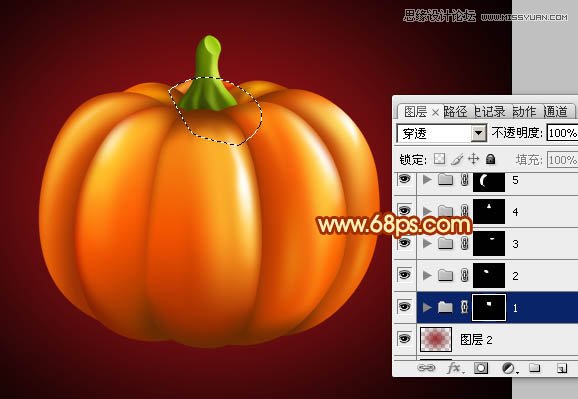

30、创建亮度/对比度调整图层,适当增加图片的对比度,参数及效果如下图。
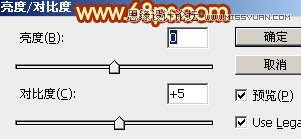

最后微调一下细节,完成最终效果。

来源:https://www.tulaoshi.com/n/20160216/1566928.html
看过《Photoshop绘制黄色逼真的南瓜教程》的人还看了以下文章 更多>>