今天图老师小编要向大家分享个Photoshop绘制逼真的半颗鸡蛋教程,过程简单易学,相信聪明的你一定能轻松get!
【 tulaoshi.com - PS 】
最终效果:

步骤 1
新建文档(Ctrl+N),设置分辨率300dpi。 然后新建一个图层(Ctrl+Shift+N)命名为背景。
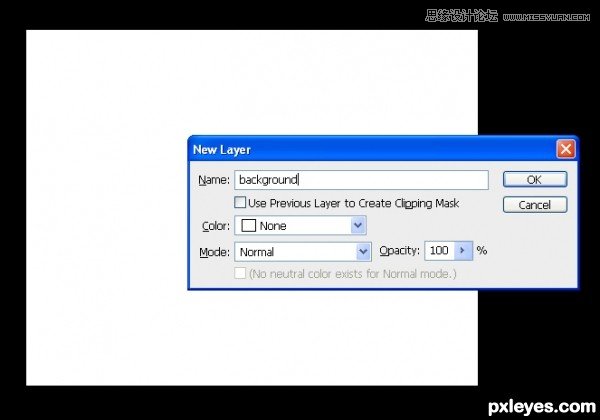
步骤 2
给背景图层填充灰色,色值:C:0% M:0% Y:0% K:40%;
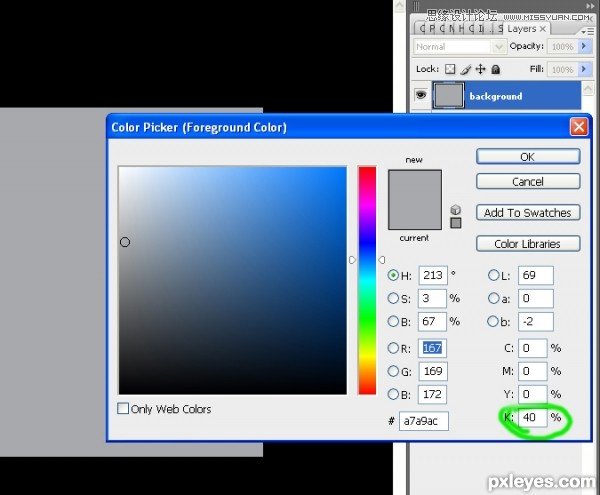
步骤 3
新建图层,命名为蛋壳,用椭圆图形工具(译者注:注意是绘制路径模式)创建一个椭圆路径。
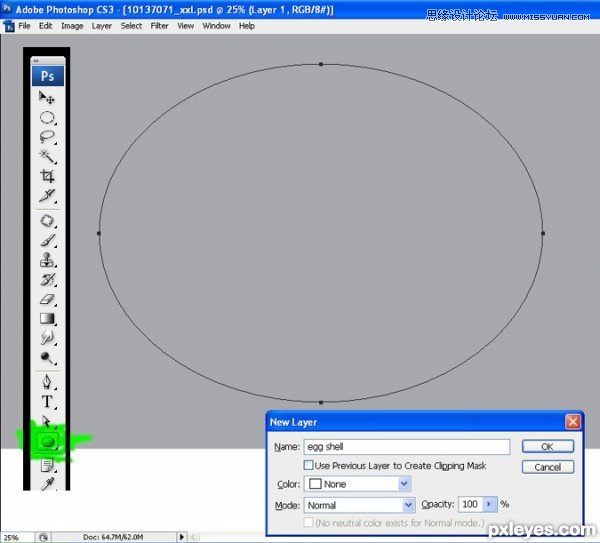
步骤 4
按下Ctrl+T(自由变换工具),如下图所示,进行扭曲变形。
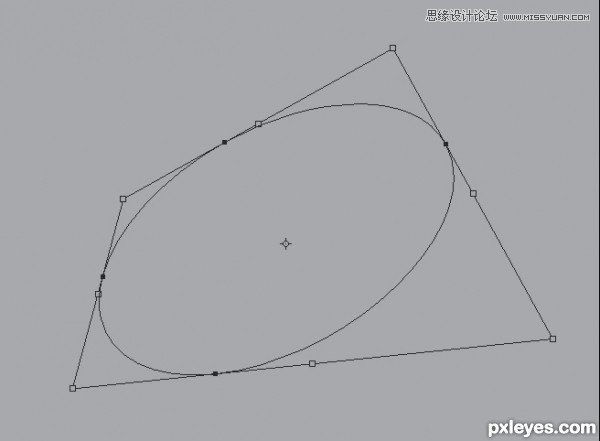
步骤 5
调整完成后,按下Ctrl+回车(译者注:载入选区),随便填充一种颜色。
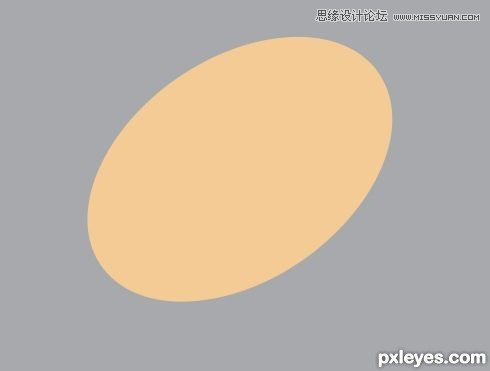
步骤 6
在蛋壳图层上添加图层样式渐变叠加,颜色参数如下图所示:位置0:#fbfae1,位置50:#fd9f28,位置100:#f4d3a8
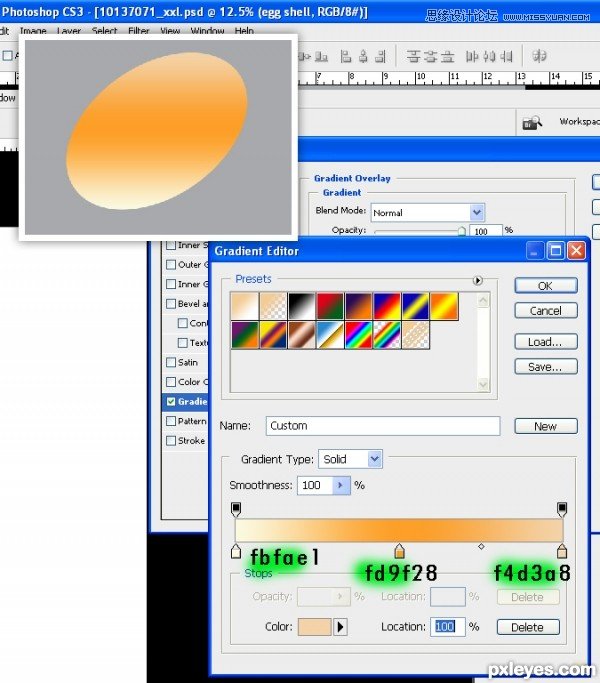
步骤 7
接着,改变渐变角度:顺时针21°。其他参数保持默认值。
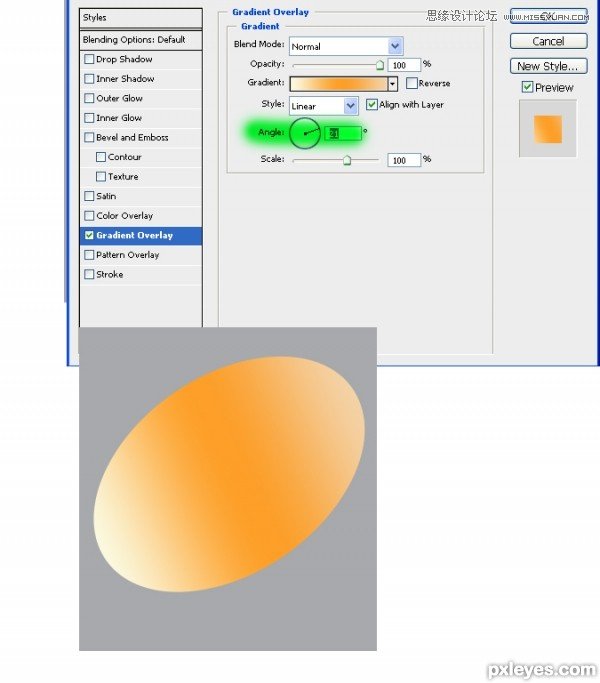
步骤 8
新建图层,命名为蛋底。使用钢笔工具绘制路径,如下图所示:
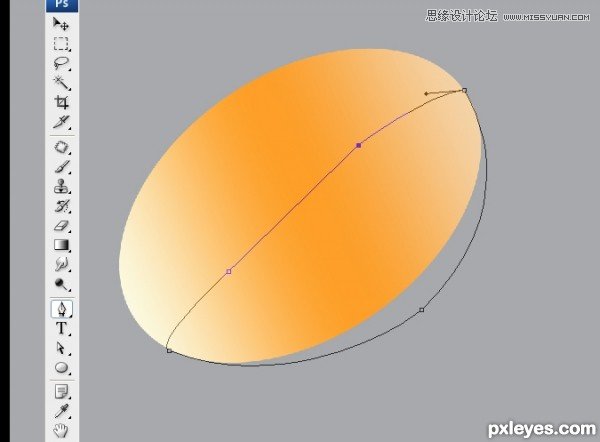
步骤 9
Ctrl+回车,填充颜色#f7ebbf。将蛋底图层调至蛋壳图层下方。
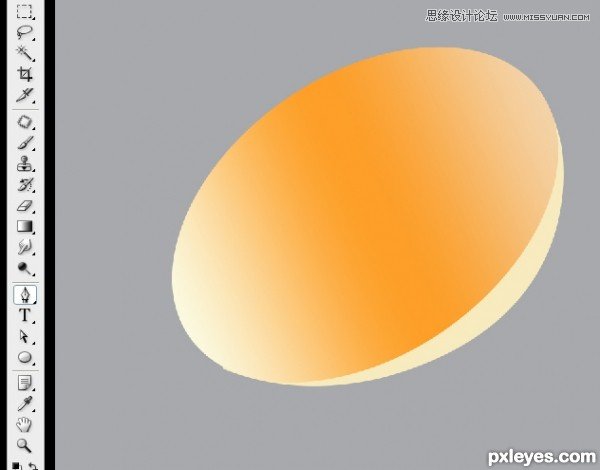
步骤 10
使用套索工具沿着蛋壳边缘绘制选区,制造参差不齐的缺口。 (译者注:反选删除)
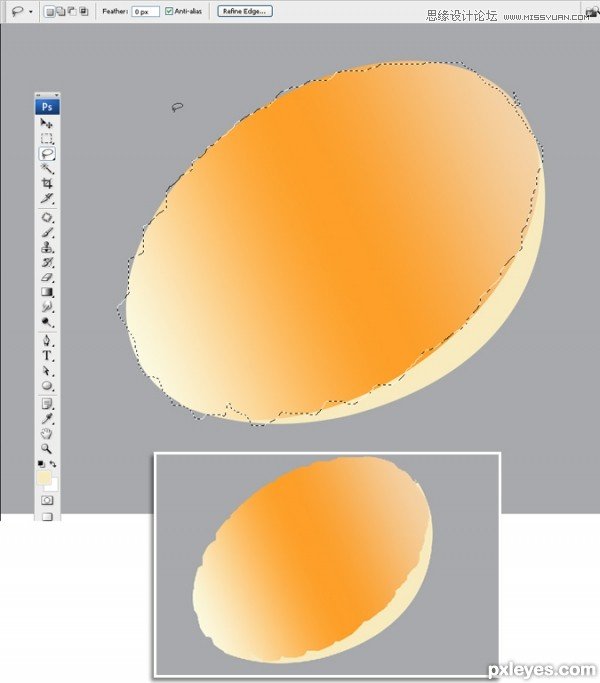
步骤 11
在蛋底图层上方新建一图层,使用蛋底图层作为剪切蒙版(译者注:按住alt,鼠标移至上下图层之间,待鼠标形状变化后单击),在这层上将添加蛋底部的阴影,您可以给这层取名叫阴影。
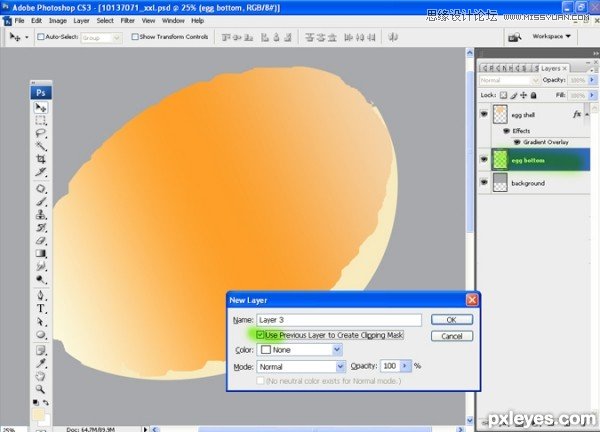
步骤 12
在添加蛋底阴影之前,我们先给蛋壳增加一个厚度。做法非常简单。首先,按住Ctrl键,点击蛋壳图层缩略图(译者注:目的载入这层的选区),新建一个图层,填充上白色或灰白色,取消选区。新图层改名为厚度。
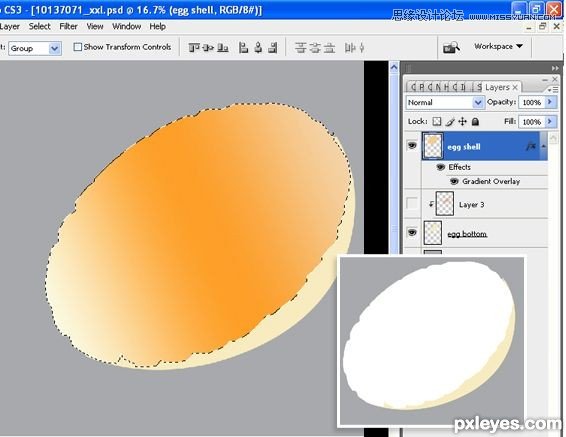
步骤 13
把厚度层调换到蛋壳层下面,然后向下边和右边分别移动一点,效果如图。

步骤 14
接下来,我们将在蛋底部加上一些阴影。选中阴影层,选择柔边的圆形笔刷,设置不透明度为10-20,流量60-70,颜色#b99e7c,按下图涂抹阴影。这步不能着急,慢工出细活,试用2到3种笔触进行涂抹。
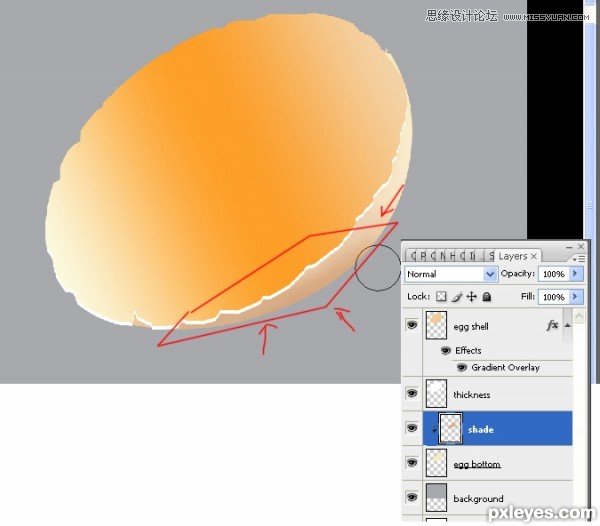
步骤 15
好玩的来咯~我们要制作蛋黄啦。首先,新建一个图层,同时选中新图层与蛋壳层,执行合并图层命令,合并后仍命名为蛋壳 (译者注:这步是为了合并蛋壳层所带的所有图层样式,使蛋壳层保留图层效果且不带图层样式,这样才能在下面步骤中作为剪切蒙版使用)。 在下面的步骤中,我们将会以蛋壳层做为一些图层的剪切蒙版。新建一个图层,命名蛋黄,将该层附到剪切蒙版蛋壳层上。使用圆形选区,羽化半径约15-20(译者注:这个羽化数值产生的效果会受文件大小和分辨率的影响而不同,制作者新建文档为300dpi,如果您作为练习使用较小分辨率,所设置的羽化值也需要相应减少,下面相似情况不再特别说明),填充为黄色#ffc801。
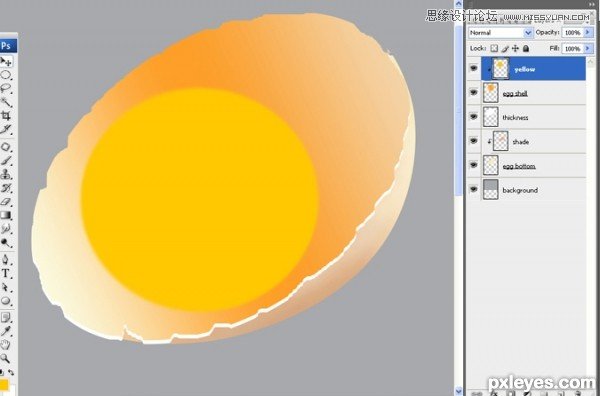
步骤 16
然后扭曲变形蛋黄的形状,如下图摆放蛋黄。(确定蛋黄层已经附在剪切蒙版蛋壳层上)
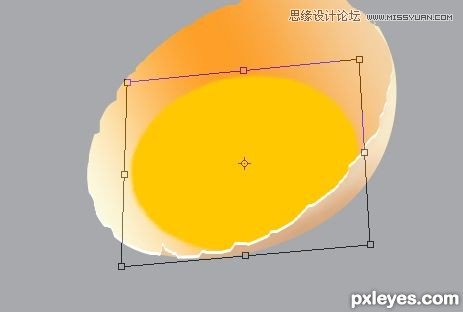
步骤 17
接着给蛋黄层添加图层样式渐变叠加,渐变角度75°。设置渐变色值:位置0:#fc8b24,位置20:ffaa03, 位置50 : ffc411, 位置80: fece22, 位置 100: fbb71c
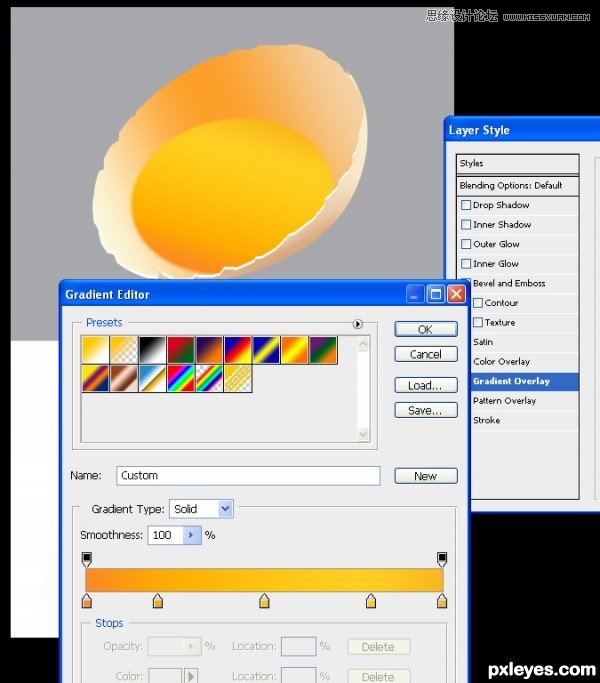
步骤 18
在蛋黄层上创建新图层,命名为高光,在图层面板中右键单击该层创建剪切蒙版。然后绘制些不规则的路径,如图,我绘制了三个圈。
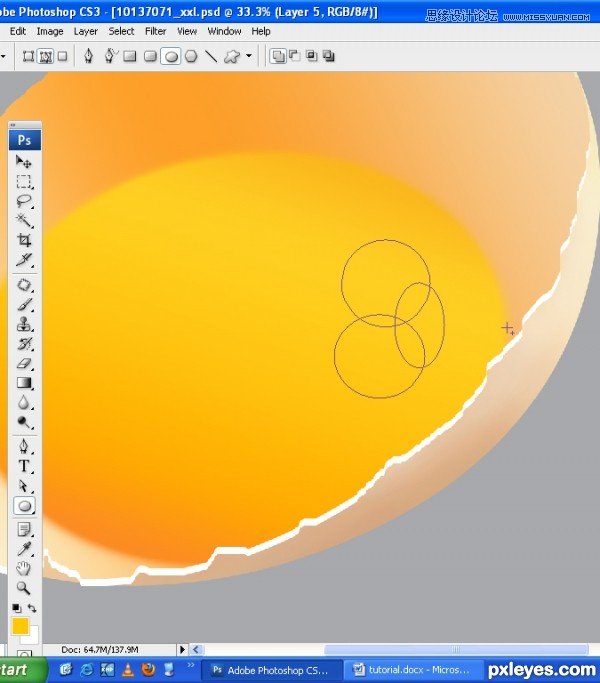
步骤 19
键入Ctrl+回车,给高光层填充白色,不透明度降到20-30。

步骤 20
新建一个图层,命名蛋清,将该层移至蛋壳与蛋黄层之间,使用椭圆形选区工具绘制一个选区,选区内右键变化选区,将选区调整成如下图所示:
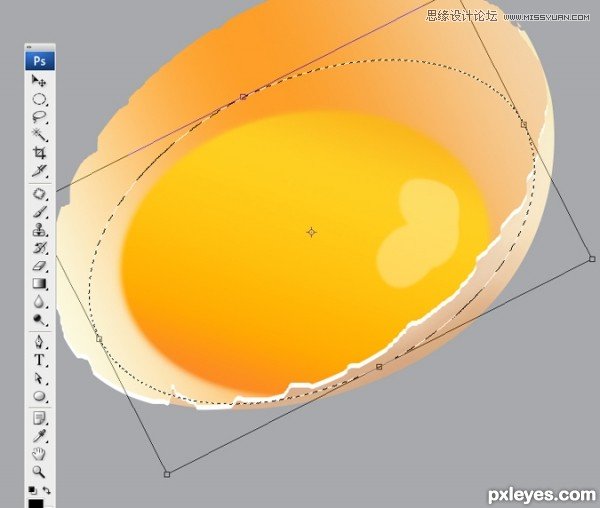
步骤 21
键入回车,菜单栏选择修改羽化,设置半径为10,填充颜色 # fba63a ,降低不透明度至70。

步骤 22
在蛋黄层上新建一层,按住Ctrl键,单击蛋黄层缩略图,载入选区,设置羽化半径20,羽化选区,填充颜色 # f09128。
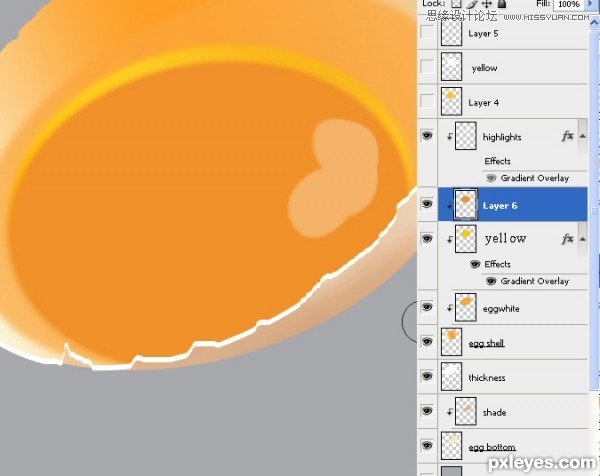
步骤 23
把新建的层调整到蛋黄层下面,分别向下向左稍微移动一点,如下图所示
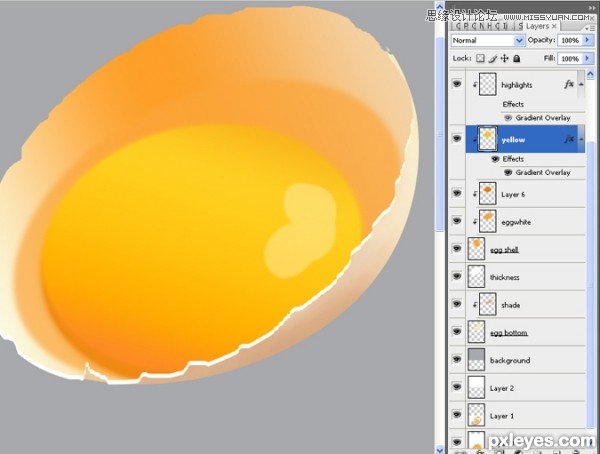
步骤 24
在所有图层最上方新建一层,如图加上几点高光。使用柔边的画笔,硬度设置约70-80,最好使用涂抹工具涂抹一下,让效果看起来更完美。
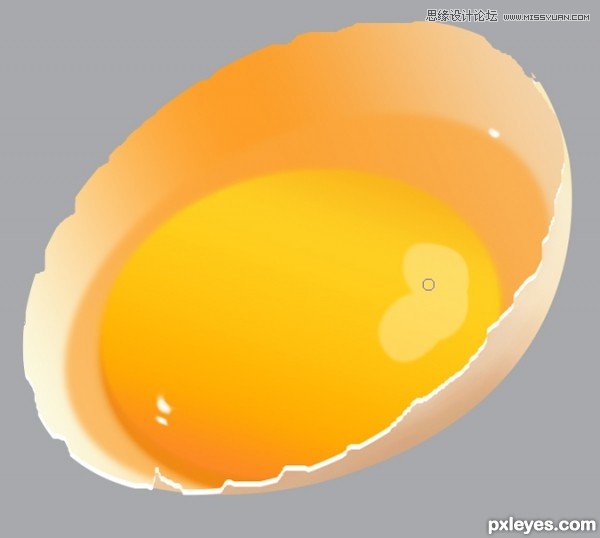
步骤 25
使用柔边的橡皮,不透明度设置为20左右,擦去高光层边局部,如下图所示:

步骤 26
在背景层上新建一层,如图,填充一个颜色为 # 6d7074 的椭圆区域,这区域将作为蛋的投影。
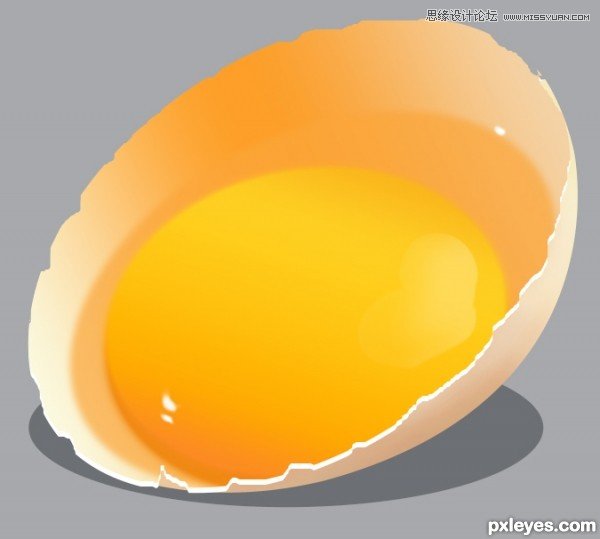
步骤 27
给这层投影加上滤镜模糊高斯模糊,模糊半径设置为80。降低该层透明度至80。然后我用变形工具调整阴影至合适的形状。
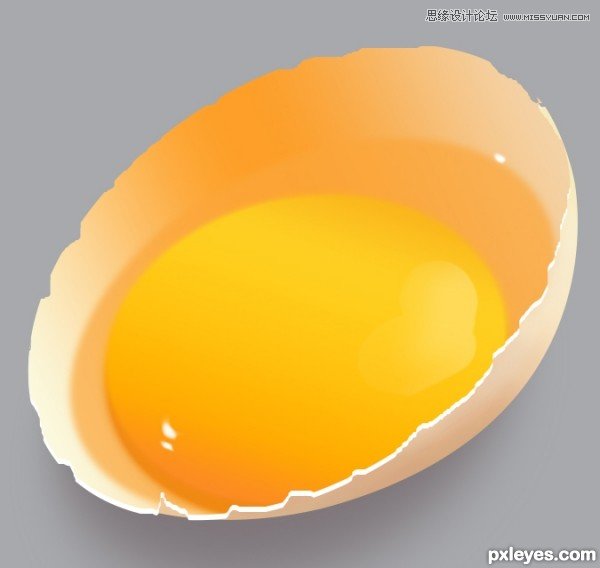
步骤 28
在蛋壳层上再新建一层,用画笔图上一些白色的点和线,如下图所示:
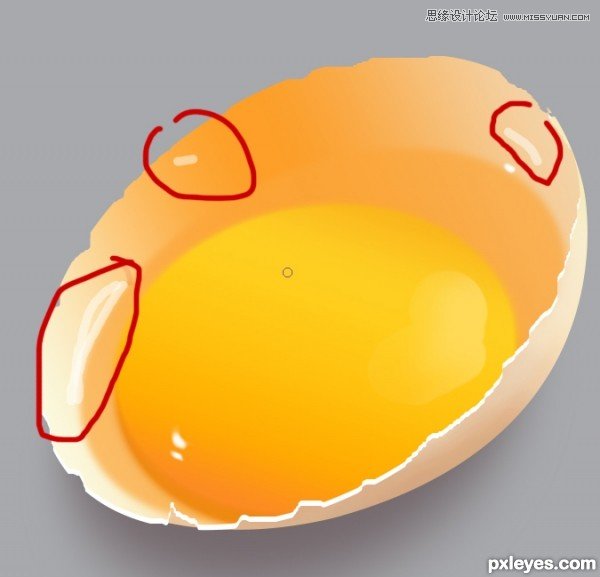
步骤 29
使用涂抹工具,按照下图所示涂抹这些点和线,然后将该层不透明度降至70-80。

步骤 30
用模糊工具在蛋壳和蛋底上涂抹,使其显得更平滑。

步骤 31
用涂抹工具,在厚度层上进行涂抹:

步骤 32
最后,给背景层加上一个渐变叠加的图层样式,设置成灰色到白色的渐变。

步骤 33
大功告成:

来源:https://www.tulaoshi.com/n/20160216/1566454.html
看过《Photoshop绘制逼真的半颗鸡蛋》的人还看了以下文章 更多>>