下面图老师小编要跟大家分享Photoshop把风景照处理成水墨山水画效果,简单的过程中其实暗藏玄机,还是要细心学习,喜欢还请记得收藏哦!
【 tulaoshi.com - PS 】
本实例主要讲述利用PS来处理合成水墨山水画,不会水墨画又想过下瘾的朋友可以一试,本实例是在转素描的基础上进一步加工而成,另外讲述一些装裱画的合成内容,有兴趣的可以看看。

装裱合成效果图

山水画原图
(本文来源于图老师网站,更多请访问https://www.tulaoshi.com/ps/)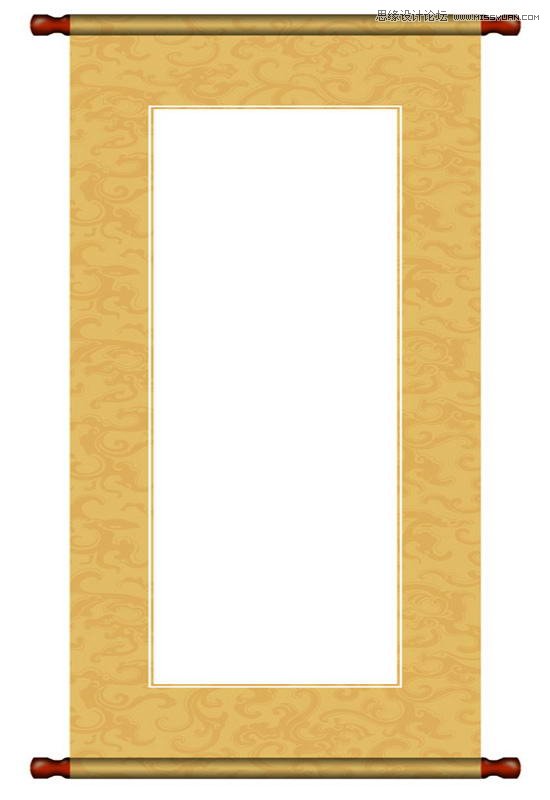
装裱画框原图
1、首先在photoshop CS5中打开原图一,这是一幅合成的印象山水画,如何合成不是本例的内容,就当一张普通原图,如下图所示:
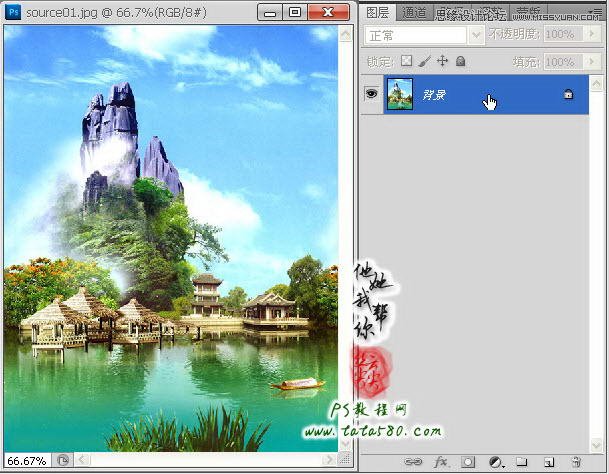
2、单击选中背景图层,单击图层面板下方的创建新的填充或调整图层按钮,选择菜单项黑白,如下图所示:
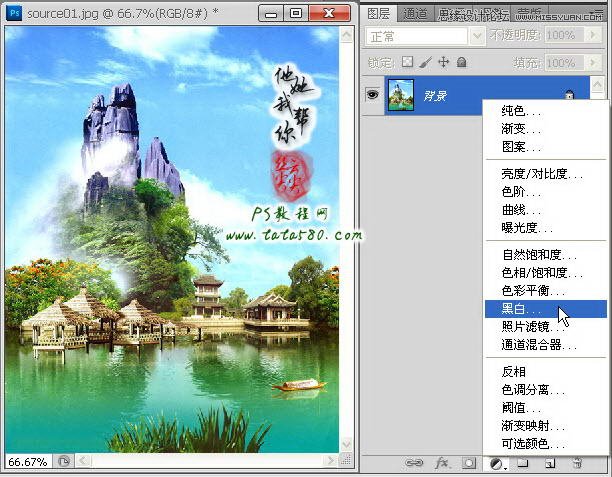
3、在弹出的调整设置框中,我们直接单击自动设置按钮,这样转换成的黑白效果是比较理想的,如下图所示:
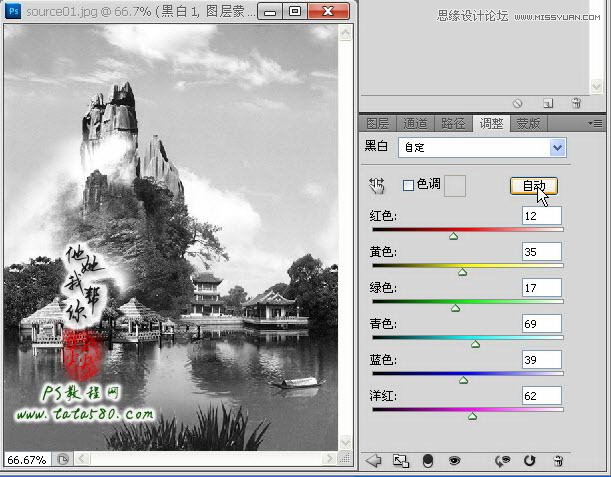
4、返回图层面板,按Ctrl+Alt+Shift+E键进行两次的盖印图层,生成图层1和图层2,先单击选中图层2,如下图所示:
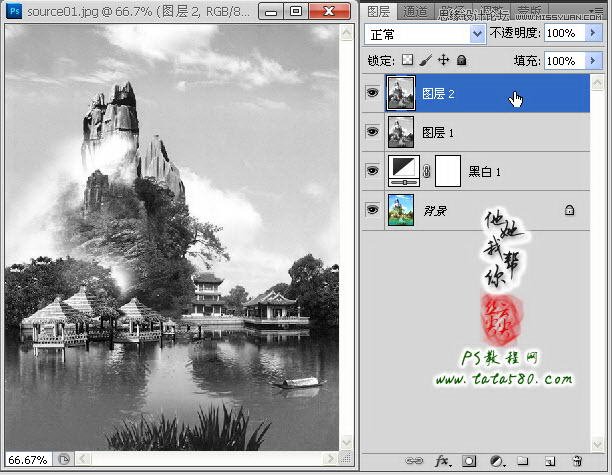
5、选择菜单图像-调整-反相或按Ctrl+I快捷键,将图层2进行反相,效果如下图所示:

6、将图层2的图层混合模式设置成颜色减淡,这时可能画面会几乎变成空白,没有关系,如下图所示:
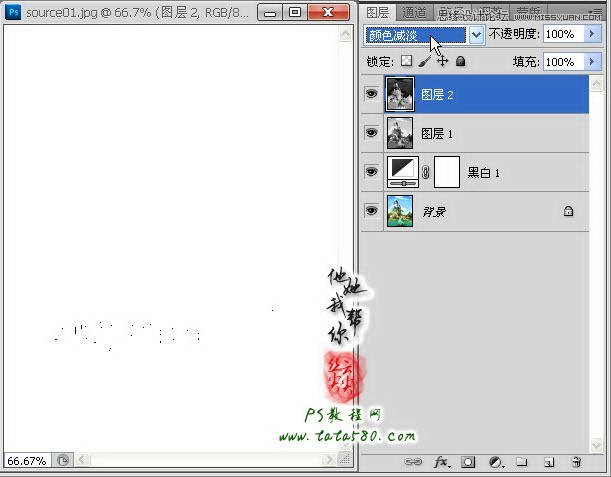
7、选择菜单滤镜-其它-最小值,在弹出的设置框中设置半径为1像素,这时通过预览就会发现画面变成了类似素描画的效果,到此为止的操作是转素描画的一般步骤,不过作为水墨山水画还需进一步处理,效果如下图所示:
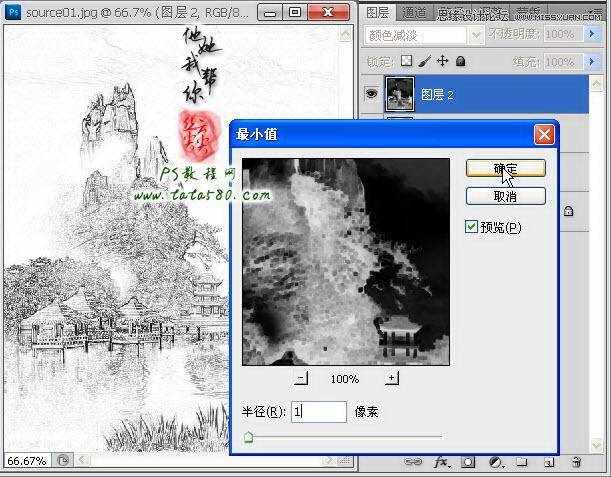
8、应用最小值,按Ctrl+Alt+Shift+E键盖印生成图层3,如下图产所示:
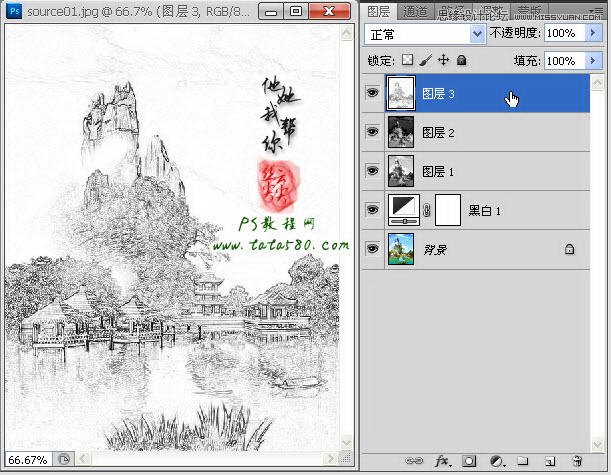
9、将图层3和图层2的眼睛点掉,单击选中图层1,如下图所示:
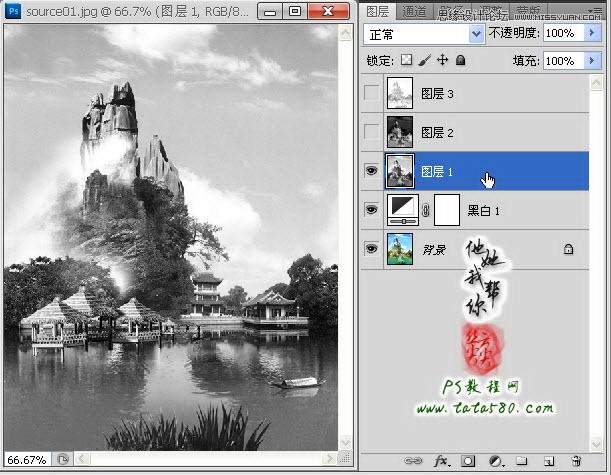
10、选择菜单滤镜-画笔描边-喷溅,在弹出的设置框中设置喷色半径为5,平滑度为3,具体参数值可视情况调节,如下图所示:
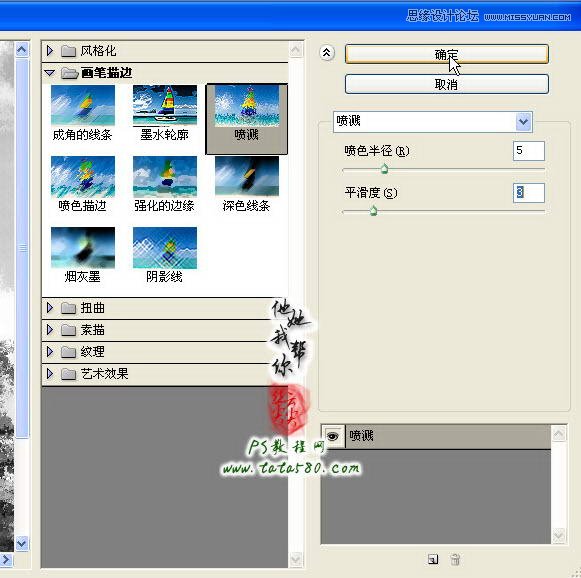
11、应用喷溅效果,得到如下图所示效果:

12、将图层3的眼睛重新点上,并给其添加图层蒙版,如下图所示:

13、单击选择画笔工具,设置前景色为黑色,画笔大小为30左右,硬度为0,不透明度为20%左右,如下图所示:
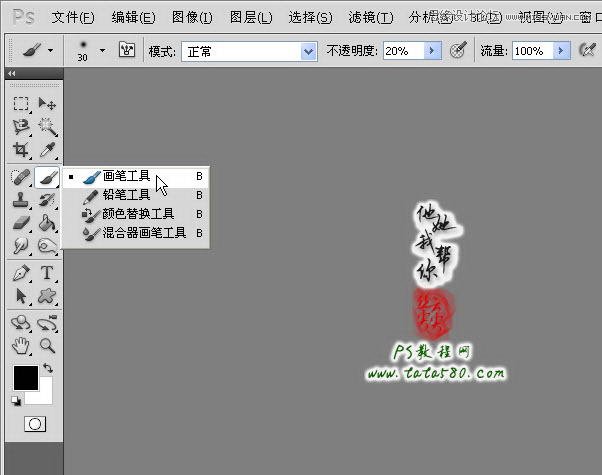
14、单击选中图层3的图层蒙版,然后利用设置好的画笔在画中进行相应的涂抹,主要涂抹那些看起来比较突出、对比度较高的边缘区域,另外对一些阴影区域进行着重处理,大致如下图所示:

15、接下来处理一下文字,一般水墨画都会加上相应的标题或诗词,还会加盖作者印章之类,本处简单的讲述一下一般操作方法,单击选择直排文字工具,设置前景色为黑色,字体为博洋草书7000,大小为36点,如下图所示:
(本文来源于图老师网站,更多请访问https://www.tulaoshi.com/ps/)
16、在合适的位置单击并输入相应文字,本例为印象山水,如下图所示:

17、如果黑色的字体过于突出,可适当降低其填充比例,尽量让其颜色与画面整体相适应,如下图所示:

18、另外就是印章,水墨画一般以黑白为主体,配合上红色的印章一般能起到画龙点睛的作用,本处不讲具体的印章制作方法,只以一个自定义的火焰形状来代替,如下图所示:
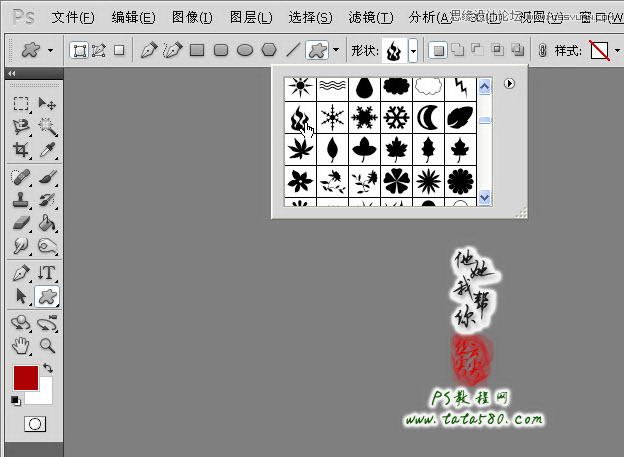
19、在标题印象山水的左下角偏下位置拉出一个火焰形状,如下图所示:

20、一样如果红色过于突出,可以适当降低填充比例,如下图所示:

21、到此水墨画效果就基本处理完毕,按Ctrl+Alt+Shift+E键进行盖印图层并生成图层4,如下图所示:
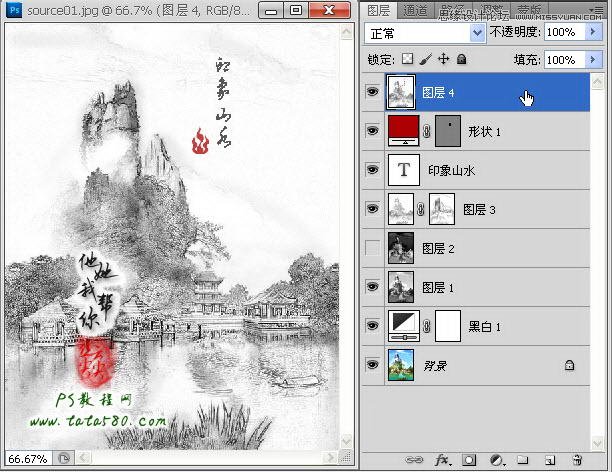
22、接下来对水墨画的材质进行相应处理,确保选中图层4,选择菜单滤镜-纹理-纹理化,选择画布纹理,设置缩放值为70%左右,凸现为5,光照为左下,具体的参数值会影响到材质效果,视个人喜好而定,本例如下图所示:
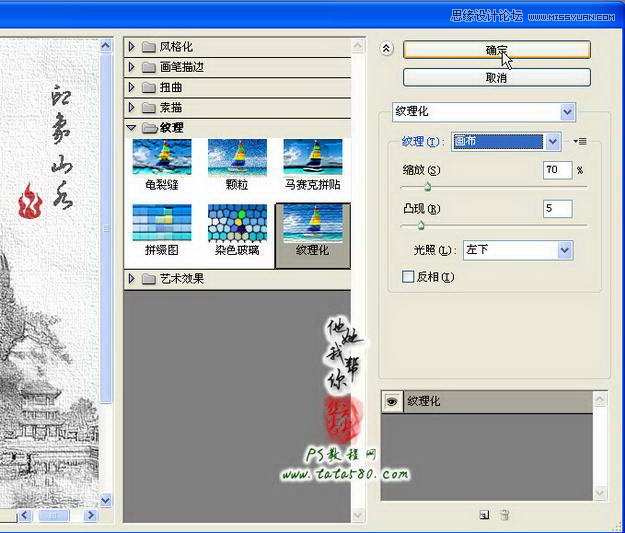
23、最后进行水墨画装裱处理,打开原图二,利用魔棒工具将画框部分选中(可以先将白色部分选中然后再反选),如下图所示:
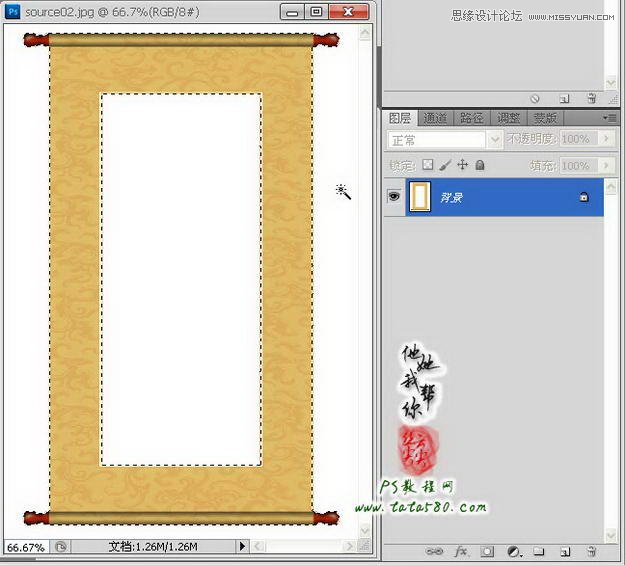
24、按Ctrl+J键将选区部分生成图层1,将背景图层的眼睛点掉可看到效果,如下图所示:
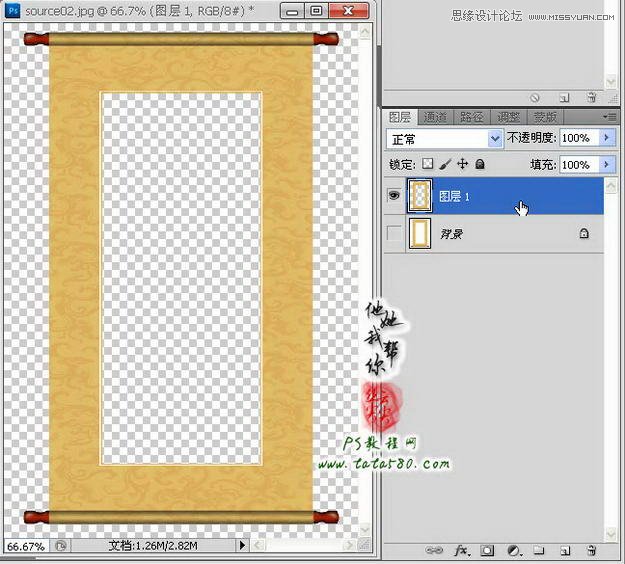
25、将原图一中处理好的图层4拖入到原图二中,生成的图层2置于图层1下方,按Ctrl+T键进行自由变换,适当调整大小,注意要覆盖住画框中间的全部区域,如下图所示:
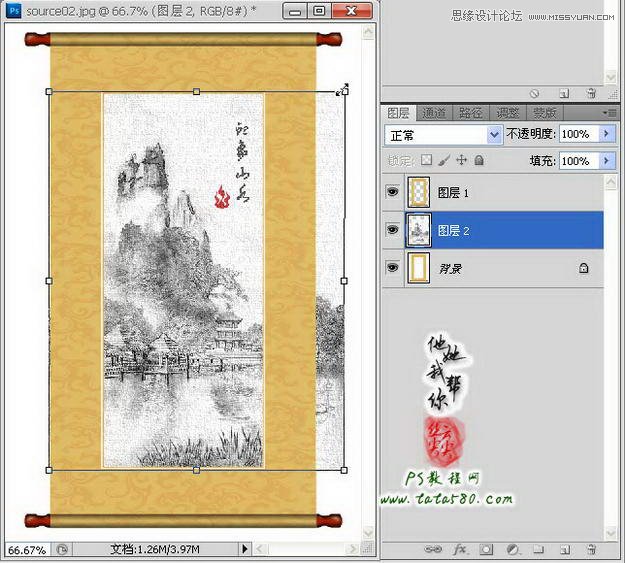
26、大小调整完应用自由变换后,可能会有多余的部分露出画框外,我们可以通过矩形选框反选将不需要的部分按Del键删除,如下图所示:
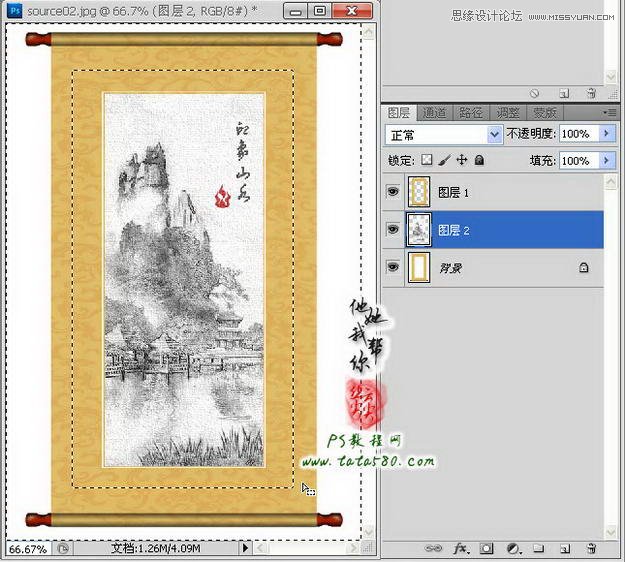
27、按住Ctrl键将图层1和图层2一起选中,点右键选择合并图层并生成图层1,如下图所示:
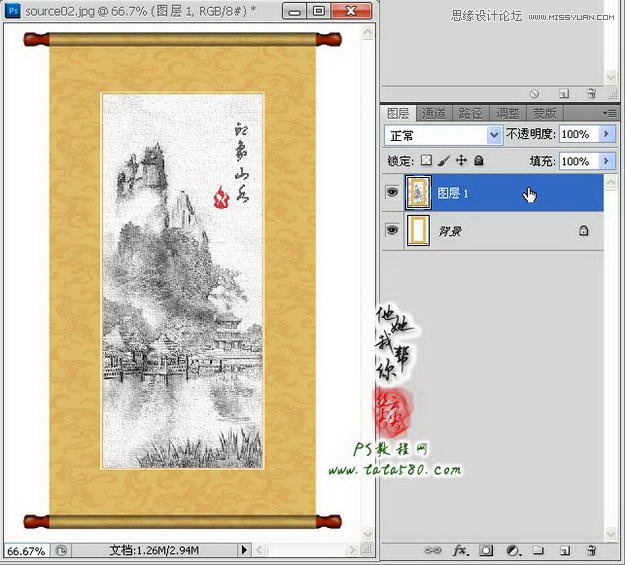
28、接着我们再处理一下阴影效果,确保选中图层1,选择菜单图层-图层样式-投影,设置角度、距离、扩展及大小值,让整个画框看起来有阴影效果,这样立体感更强,具体参数设置如下图所示:

29、最后还可以根据需要改变画框的颜色效果,单击图层面板下方的创建新的填充或调整图层按钮,选择菜单项色相/饱和度,如下图所示:
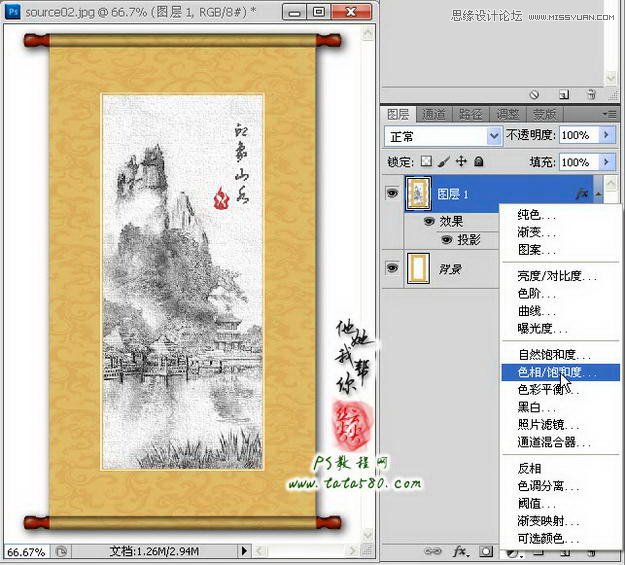
30、在弹出的调整图层设置框中,可以通过改变色相、饱和度及明度来调整整体画框的颜色效果,本例简单设置如下,到此整个操作实例就基本完成,有兴趣的朋友还可以自行扩展!

先看看效果图

来源:https://www.tulaoshi.com/n/20160216/1566451.html
看过《Photoshop把风景照处理成水墨山水画效果》的人还看了以下文章 更多>>