下面,图老师小编带您去了解一下Photoshop把风景照调成雪景效果,生活就是不断的发现新事物,get新技能~
【 tulaoshi.com - PS 】
最终效果

原图

1、打开素材图片,复制背景层。把混合模式改为滤色,不透明度改为:33%,如下图。
(本文来源于图老师网站,更多请访问https://www.tulaoshi.com/ps/)
2、新建一个图层,用套索工具把天空部分选取出来,填充60%灰色。

3、取消选区后添加蒙版,选择渐变工具颜色设置为黑白,不透明度为:40%,然后拉出径向渐变。这一步是把天空部分稍微变暗。

4、创建黑白调整图层,设置设置如下图,确定后把混合模式改为滤色。
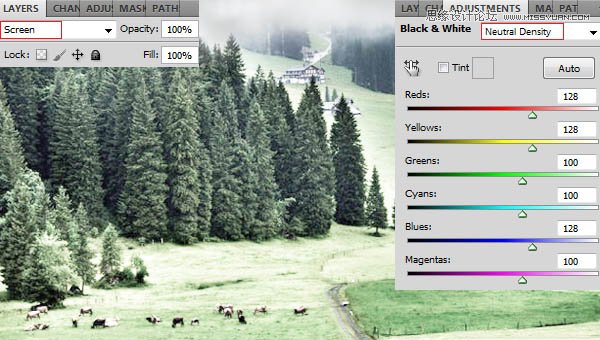
5、创建色相/饱和度调整图,改变全图颜色,勾选着色选项。
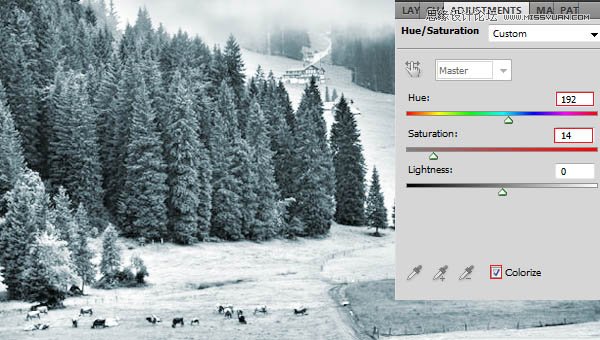
6、新建一个图层,填充60%灰色,执行:滤镜 杂色 添加杂色,参数设置如下图。
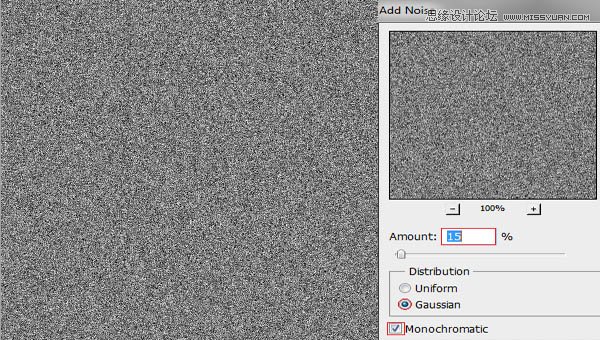
7、执行:滤镜 模糊 动感模糊,数值设置如下图。
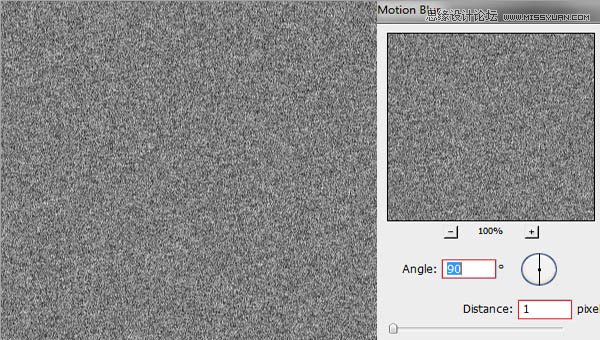
8、把混合模式改为叠加,效果如下图。

9、双击图层缩略图调出图层样式,再混合选项自定的设置面板下面找到混合颜色带,然后按住Alt键拖动黑色滑块调整参数,如下图。
(本文来源于图老师网站,更多请访问https://www.tulaoshi.com/ps/)
最终效果:

来源:https://www.tulaoshi.com/n/20160216/1566686.html
看过《Photoshop把风景照调成雪景效果》的人还看了以下文章 更多>>