人生本是一个不断学习的过程,在这个过程中,图老师就是你们的好帮手,下面分享的Photoshop绘制逼真的绿色沙发懂PS的网友们快点来了解吧!
【 tulaoshi.com - PS 】
最终效果:

1、新建一个800 * 600 像素的文件,背景为白色。新建一个图层命名为主体轮廓,用钢笔工具勾出沙发的轮廓,抓为选区如图1,填充颜色:#8DAA3E,效果如图
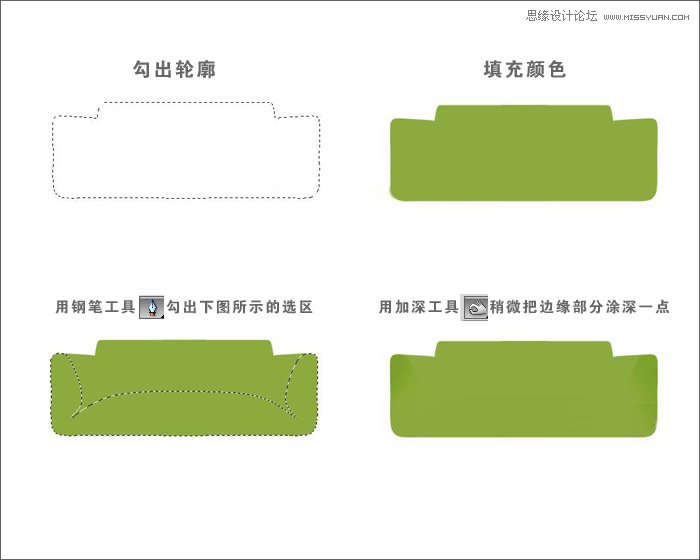
2.我们都知道在PS中,要习惯性按Ctrl + J 把选区部分的色块复制到新的图层,图层越多对步骤的帮助就越多.

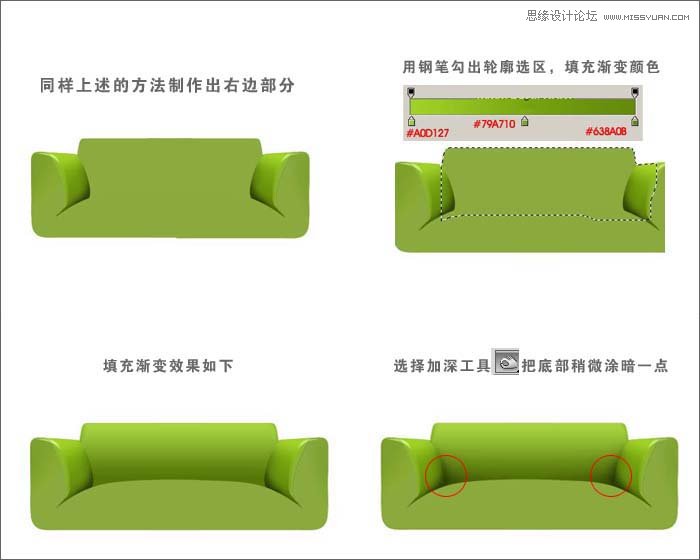


最终效果

总结:
我们在绘制的步骤中,尽量多思考,尽量想想为什么要这样的步骤,而不是一味跟着教程去做。
(本文来源于图老师网站,更多请访问https://www.tulaoshi.com/ps/)来源:https://www.tulaoshi.com/n/20160216/1568581.html
看过《Photoshop绘制逼真的绿色沙发》的人还看了以下文章 更多>>