下面请跟着图老师小编一起来了解下Photoshop使用双重蒙版给照片抠图处理,精心挑选的内容希望大家喜欢,不要忘记点个赞哦!
【 tulaoshi.com - PS 】
Photoshop抠图有很多种方法,大家熟悉的有通道抠图,路径抠图,外挂抠图及蒙版抠图。今天跟大家分享一下蒙版抠图的新思路。当然这是建立在平面向量蒙版,快速蒙版的基础上进行的,先解释一下双重蒙版,这个方法能让合成的图像看不出破绽。原理如下:
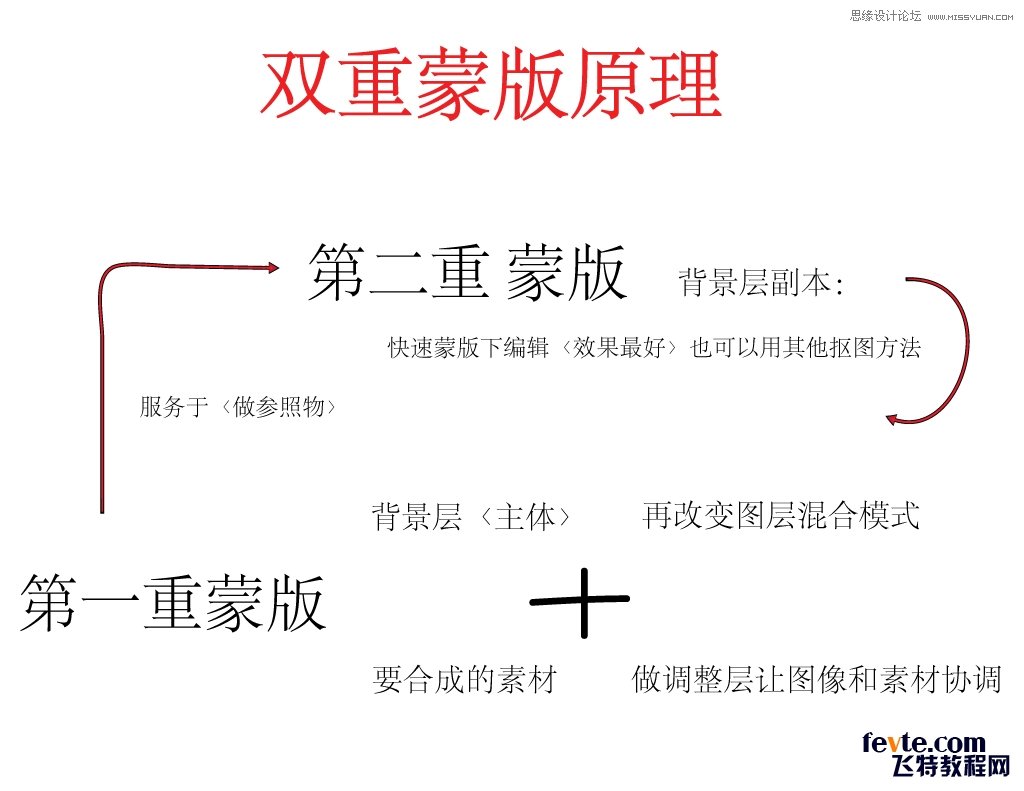
理论就这样,我们实际操作看看吧!在网上搜了张共享素材:
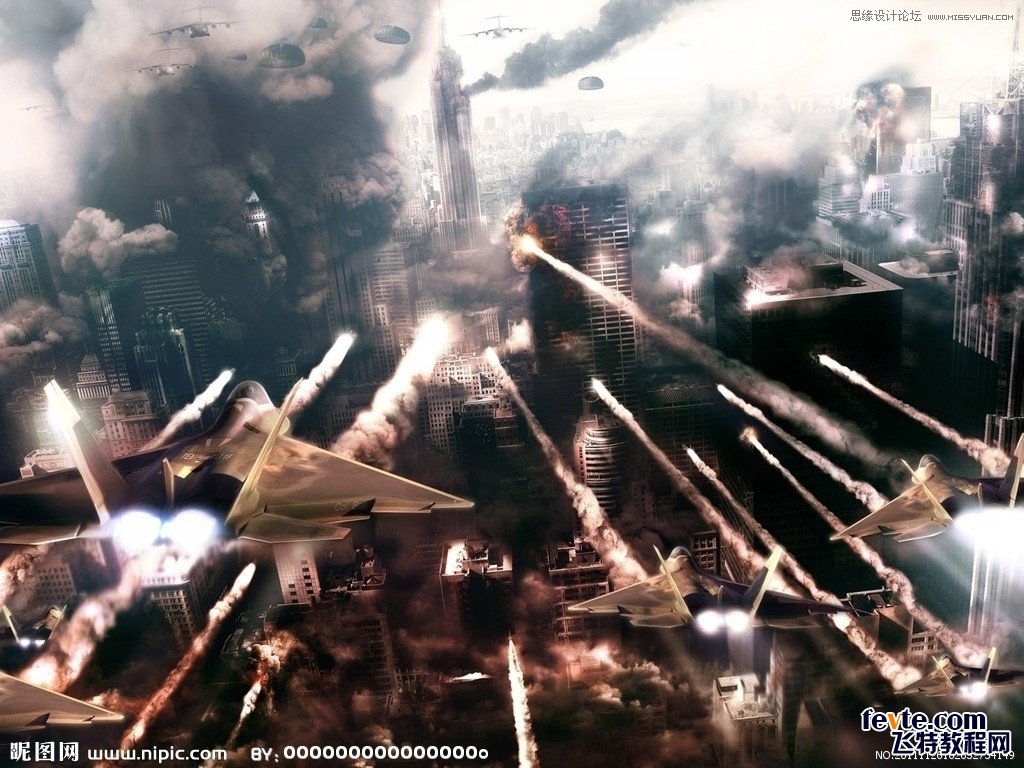
这场战争不太给力,那就让它给力!升级为星际战争!再搜一张有关星际和爆炸的图片,如图:

我们使用双重蒙版将它们合成,会得到下面的效果:
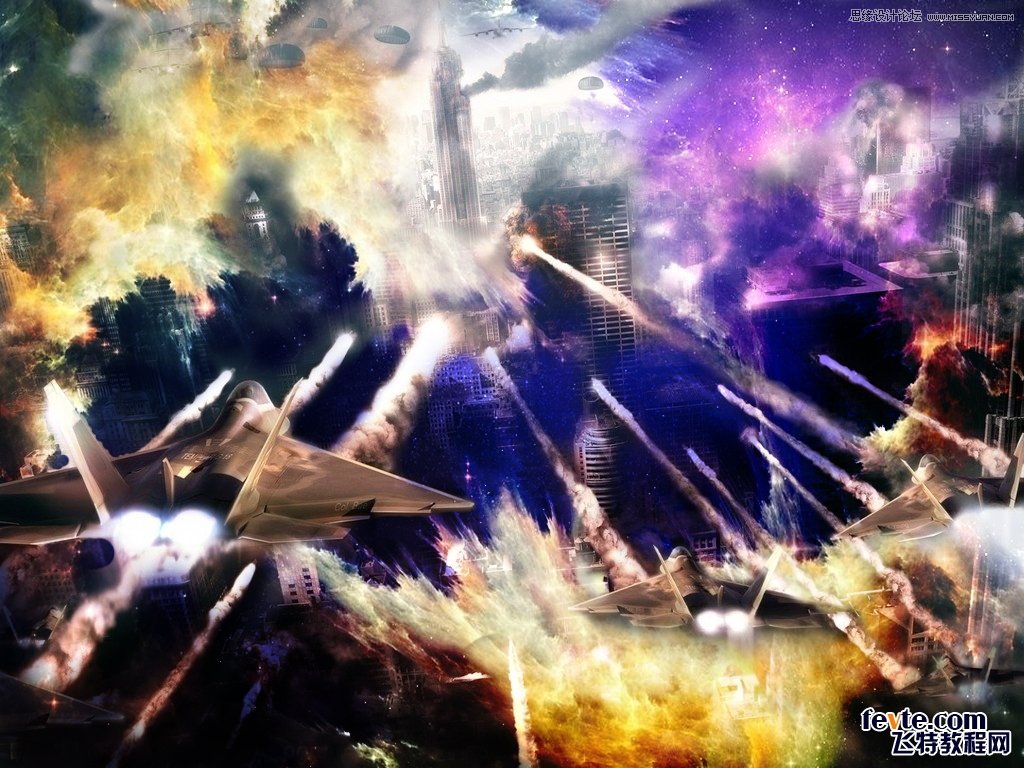
要学吗?继续呗!一,复制背景,置于顶层,隐藏。
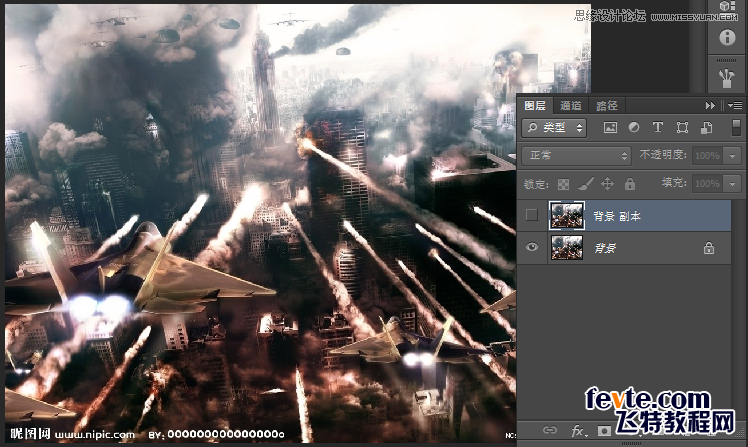
二,置入素材,调整合适大小。
(本文来源于图老师网站,更多请访问https://www.tulaoshi.com/ps/)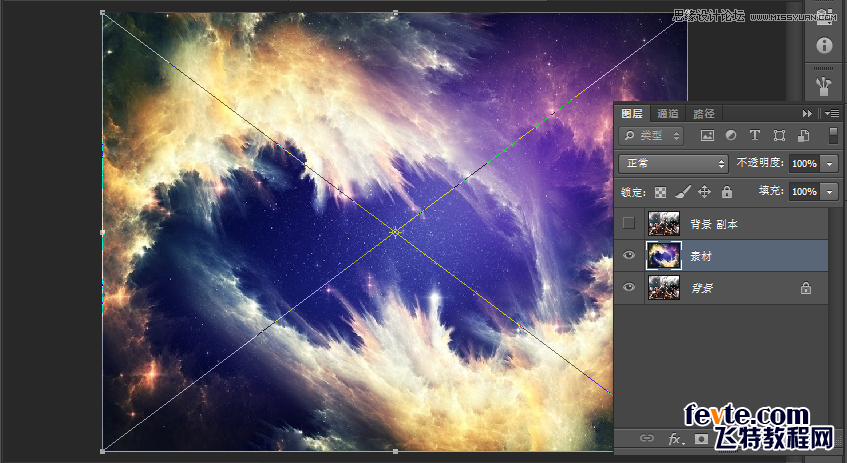
三,选中素材,右键-编辑内容。拉出窗口,和置入的素材比较。
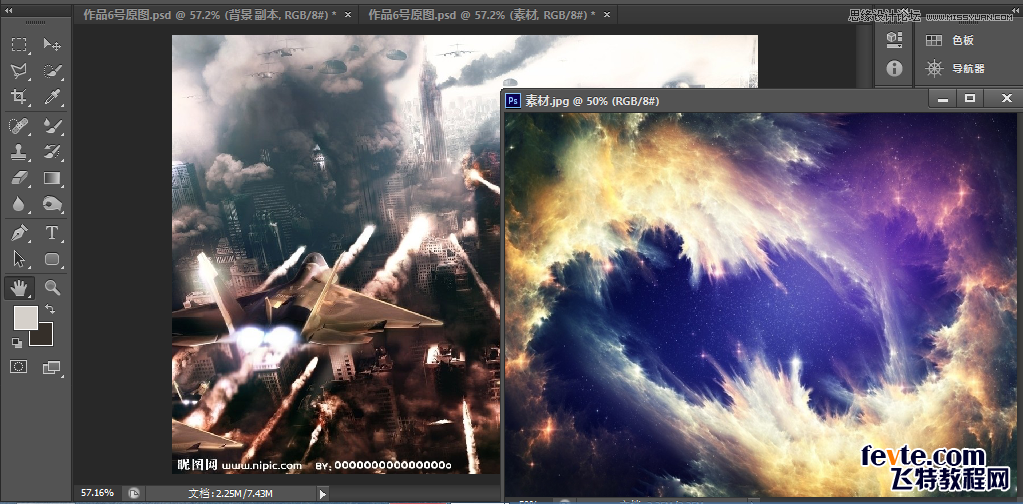
不难发现,两张图的强度有些许差异,素材图需要微调亮度/对比度,强化一下。

四,关闭拉出的窗口,对背景层和素材图微调之后,更改混合模式。大家口味不同,调出的效果也不一样,在这里,我使用强光混合模式,得到以下效果:
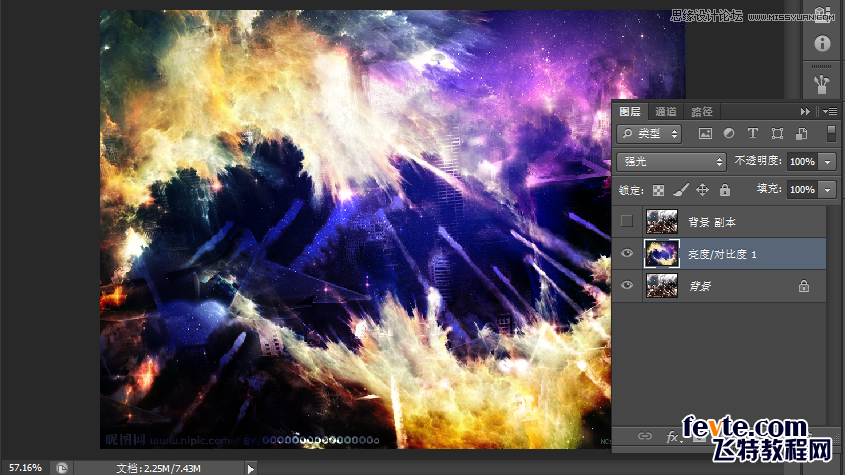
不管怎么调,效果能若隐若现即可。完成第一重蒙版,作为第二重蒙版的参照物。拓展:大家应该很容易判断出背景层的主体,很明显不是吗?用专业术语叫主题突出,这样的图片深受每个人喜欢。它借助着零星的几架飞机,却能描绘车一幅壮阔的战争景象,这种技术很高明哦,比如徐悲鸿的作品,只有几匹马,却描绘出万马奔腾的雄浑!

咱学抠图,不也需要这项技能吗?回到正题来,拓展是双重蒙版的奥义哦!理解吗?没关系,接着看。五,显示顶层的背景副本,开始第二重蒙版〈这算是真正意义上的蒙版了〉降低不透明度,这里我用50%,
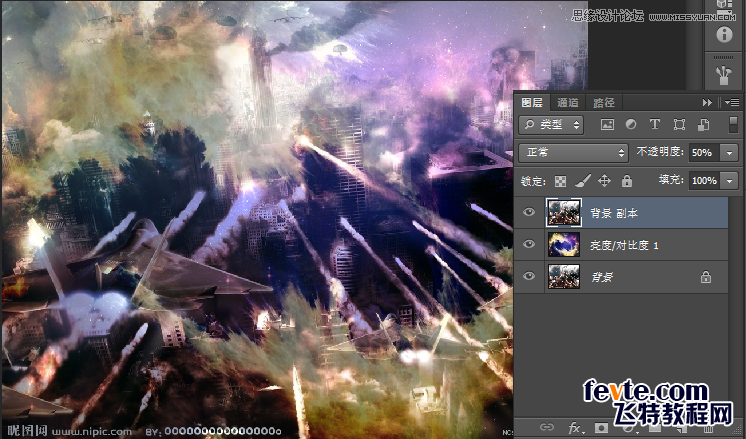
打开快速蒙版,用半径小点的画笔擦主体。主体,刚才说的,是能很好表现主题的东西!有画图板的最好,没有的话鼠标也行!仔细擦出主体。鼠绘功夫不熟练的同仁,只能用通道了,如图:
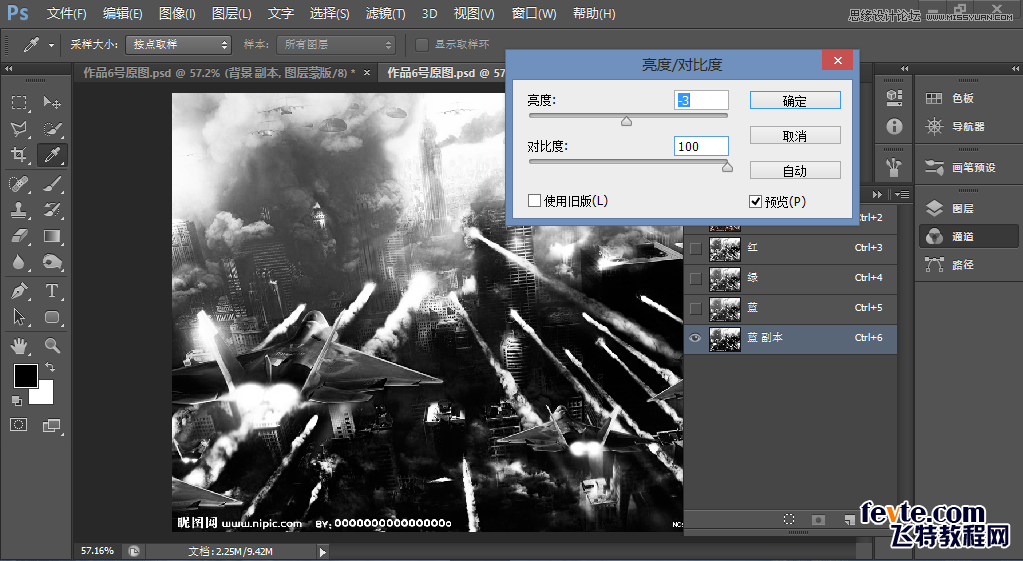
观察个通道,蓝通道还行,就用它吧,复制一层执行图像-调整-亮度/对比度,这时用快速选择工具。使用画笔大概擦出这样的效果。
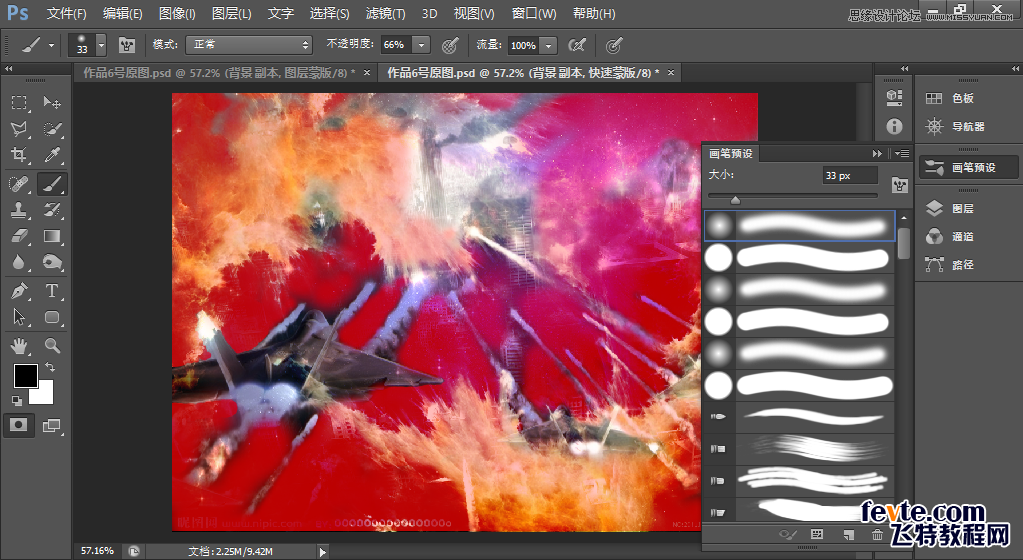
ok,退出快速蒙版,看效果还不错,对吧!值得注意的是,一定要根据第一重蒙版中若隐若现的主体在背景副本上擦主体,很拗口对吧,总之别忘了参照物。进行最后的修饰后,得到该效果:
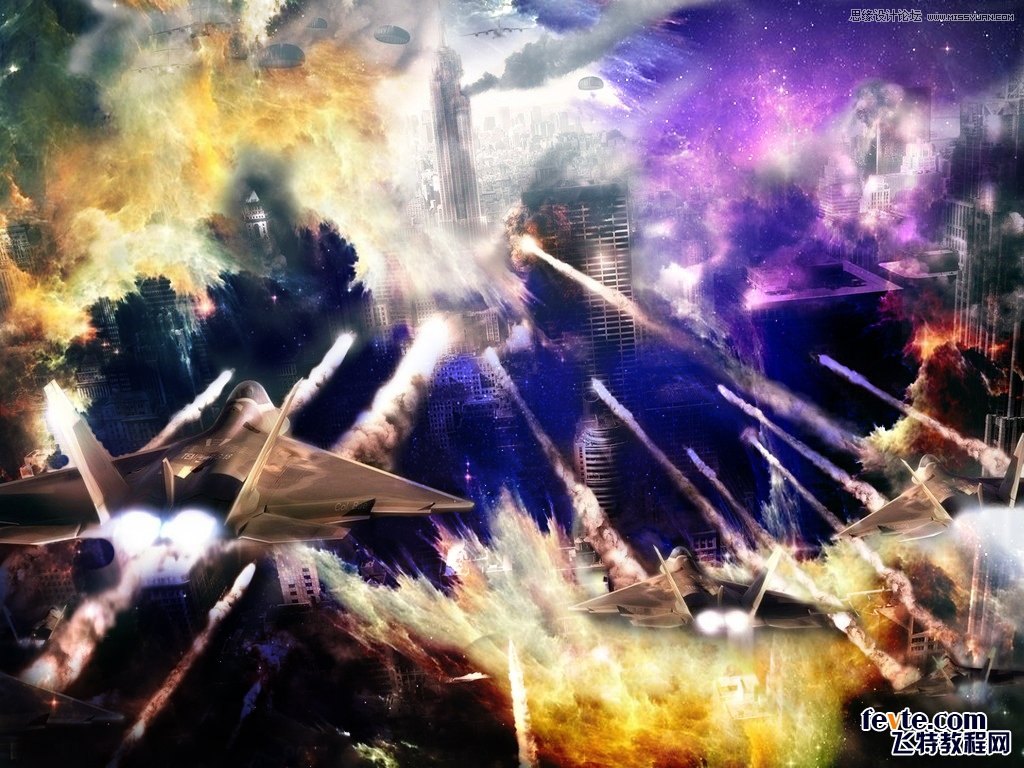
拓展:大家别高兴的太早,还欠最后一步,完成作品的喜悦是会欺骗大脑的,要看双重蒙版真正的效果,用缩放工具缩放到20%,在如此小的尺寸下,主题是不是明显?问一下自己,是的话恭喜你,否则需要再努力一会儿。
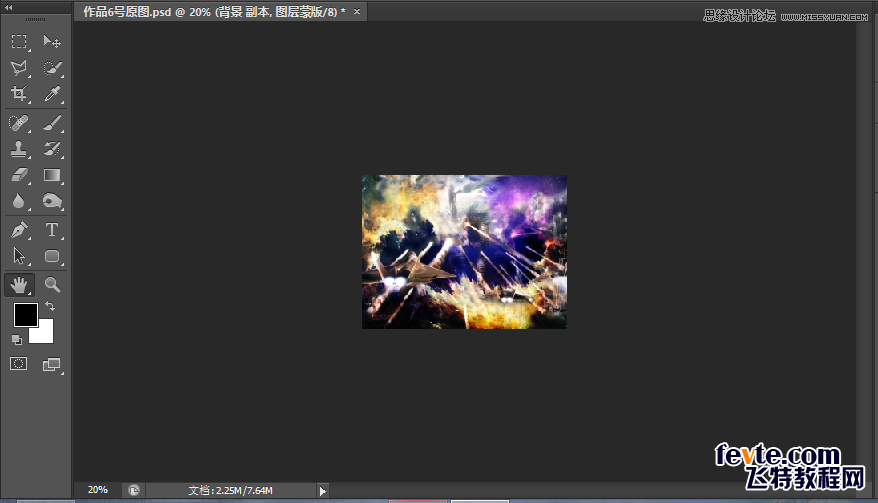
在拓展一下,主题突不突出是判断一幅作品好坏的标准教你一方法,这是跟大师YuriArcurs学的,打开adobe bridge cs6,将你完成的作品放在一个堆满图片的文件夹,用bridge查看,如图:
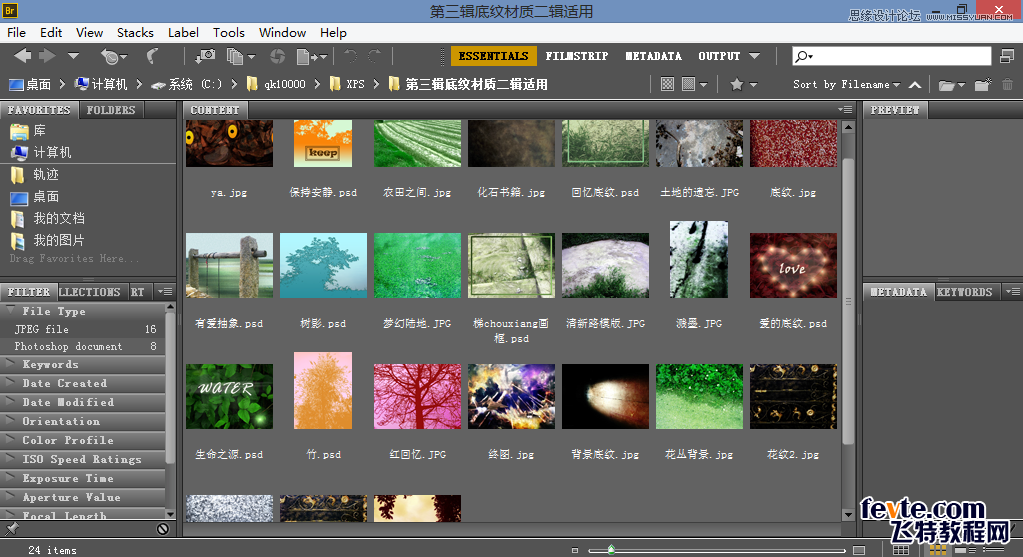
主题突出的作品,可以很快被伯乐赏识,主题突出的作品,一定鹤立鸡群!大家说对不对!双重蒙版是抠主体的新思路,真诚地与各位分享。好了,用本人最经典的台词结束教程:"高手不是用来膜拜的,是用来打败的!"谢谢观看!别忘评价哦!你的评价,我的动力!
来源:https://www.tulaoshi.com/n/20160216/1566245.html
看过《Photoshop使用双重蒙版给照片抠图处理》的人还看了以下文章 更多>>