今天图老师小编给大家展示的是Photoshop CS5抠图实例:超快的抠图和处理照片方法,精心挑选的内容希望大家多多支持、多多分享,喜欢就赶紧get哦!
【 tulaoshi.com - PS 】
原图

抠图之后的效果

选择快速选择工具 可以得到比直接用魔术棒工具细致一些的选区
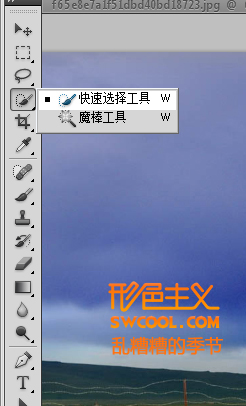

先将选区储存到通道中 以方便后面使用
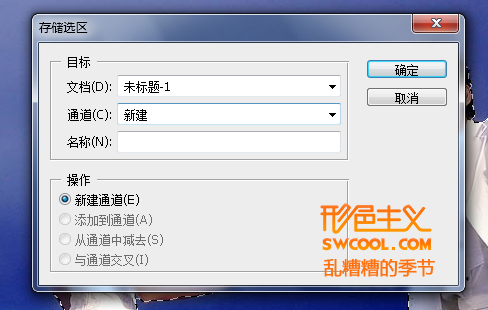
然后反选选区 并扩展

得到选区如下
(本文来源于图老师网站,更多请访问https://www.tulaoshi.com/ps/)
选择填充选取 在填充中选择content aware 可以智能的识别周围内容并修饰
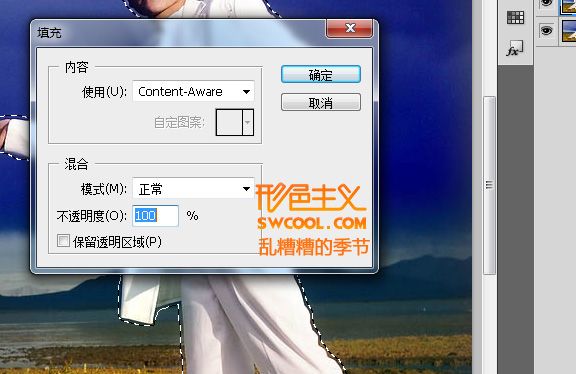
content aware 填充后效果 很神奇吧 呵呵

选择 污点修复画笔工具 并勾选conttulaoshient aware 项

用content aware 选项的污点修复画笔修饰一些穿帮的地方

修饰后 很干净吧

好了为了让拍照已经很疲劳的先生能够很好的下去休息,我们先载入刚才已经存在通道里的选区。

同样用快速选择工具将男士分离出选区,并继续选择调整边缘选项

在 调整边缘 中勾选smart radius 这个能智能的识别边缘 并对其他一些选项进行调整 使选区更加细致
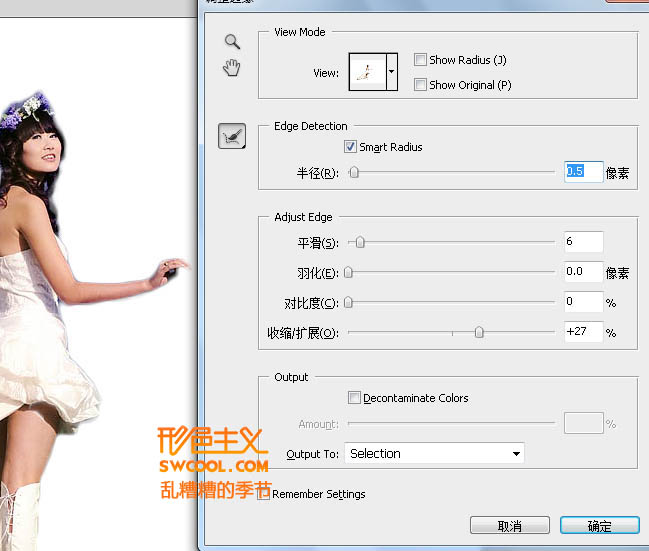
选择refine radius tool笔刷 可以完善选区,在此过程中可以使用K键观察选区是否细致 W可恢复
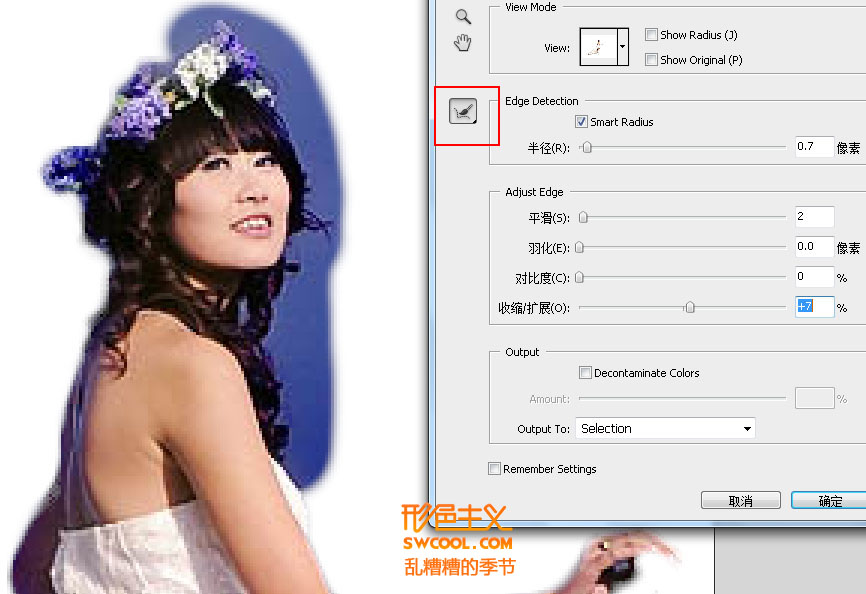
修饰后效果

先生已经休息去了 现在女士的手也不需要保持这样的姿势 我们要美女重新摆个美姿,编辑中选择puppet warp
这个可以让关节如同木偶一样活动
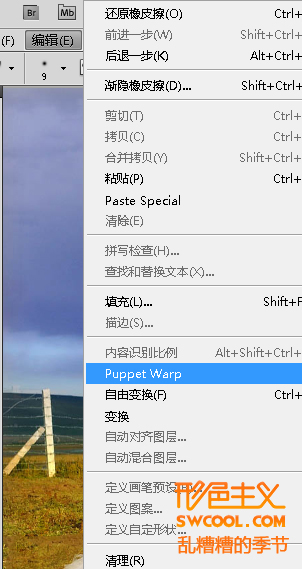
选择好各个关节 然后移动手腕


最后移动一下美女的位置 一张美女的单人照就出现了

附带网上的 PhotoShop CS5的下载地址(12G)
好多人都在找CS5 这个是原版 英文 12G
Adobe Creative Suite 5 Master Collection Pre-Release
包含 17 款产品:
Adobe Acrobat CS5
Adobe After Effects CS5
ATulaoshi.comdobe Bridge CS5
Adobe Contribute CS5
Adobe Device Central CS5
Adobe Dreamweaver CS5
Adobe Dynamic Link CS5
Adobe Encore CS5
(本文来源于图老师网站,更多请访问https://www.tulaoshi.com/ps/)Adobe Fireworks CS5
Adobe Flash CS5
Adobe Illustrator CS5
Adobe InDesign CS5
Adobe OnLocation CS5
Adobe Photoshop CS5
Adobe Premiere Pro CS5
Adobe Soundbooth CS5
Adobe Version Cue CS5
原版光盘镜像ISO文件(用迅雷下载)
DaRuanJian.com]CS5 Master Coll1.iso
DaRuanJian.com]CS5 Master Coll2
[DaRuanJian.com]CS5 Master Coll3
来源:https://www.tulaoshi.com/n/20160405/2127032.html
看过《Photoshop CS5抠图实例:超快的抠图和处理照片方法》的人还看了以下文章 更多>>