人生本是一个不断学习的过程,在这个过程中,图老师就是你们的好帮手,下面分享的Photoshop调出人像照片超酷的金属暗色效果懂PS的网友们快点来了解吧!
【 tulaoshi.com - PS 】
无论是黑白还是彩色,画面的层次与质感都是至关重要的两个东西,本期摄影师吕强对下面这幅作品进行讲解。原图是一张很普通的照片,颜色泛灰,光线平淡。但正是这样的素材,才能让我们最大余地的发挥自己的主观思维,去创造出一张作品。

对比图
一、打开照片,进入ACR面板,进行调整
我想要的是细节和质感,所以我需要让整幅画面都有纹理,高光不能过曝,阴影不能欠曝。总而言之,在ACR里的任务是找回图片的所有细节!(图片必须是RAW格式)

色温:根据自己的需要来调整,用于画面的统一,这里我尽量做到还原,因为最正常的色温最能表现出更多的细节!
色调:不做某种特定色调一般不要去动,会直接影响整幅画面的色彩偏向。
曝光:在高光不曝光的范围内,最大限度的进行调整,曝光的准确性直接影响色彩的还原以及细节的质感。
对比度:尽量不要增加,灰度越多的画面,细节越丰富。
高光:很有用的一个工具,能轻松的把曝光的高光区域找回细节。
阴影:与高光工具相同,找回暗部的细节,但是找回的同时要注意暗部噪点的出现。
白色、黑色:与对比度选项一样。只是分离了白色和黑色单独调整,根据这两项可以控制高光与阴影的明度和灰度。
清晰度:画面的色彩细节过渡,细微的反差调整。我这里调满了清晰度选项,由于画面很灰,所以效果比较自然,平常使用时要慎用。
自然饱和度:对饱和的色彩敏感,调整幅度大,对不饱和的色彩不敏感,调整幅度小,是很聪明的饱和度调整方式。
饱和度:整幅画面的饱和度调整。这里我将饱和度降低,是为了是画面的色彩不刺眼不跳跃,更加统一色调。
(本文来源于图老师网站,更多请访问https://www.tulaoshi.com/ps/)二、打开PS,复制图层副本

三、画面的明度统一
此步骤需要运用素描知识了,需要摄影师把画面的主体与次体以及再次体给分辨出来,进行一个深度的调整。每一个区域是不同的空间,需要不同的明暗来表现画面的空间感,这里我大概分了三个区域。人物,前景,背景。明度表现上人物前景背景。这样不仅主次关系出来了,空间感也会更好。工具方面,色阶曲线亮度对比度都可以。我使用的是亮度对比度,方便观察,我用画笔标注出了三个区域。
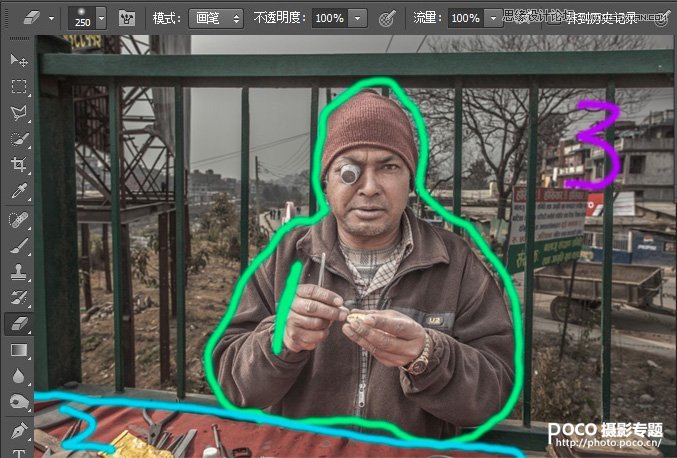
四、更细致地在人物上和前景上塑造空间感与层次感
重复上一步骤的事情,更细致地在人物上和前景上塑造空间感与层次感。光影会直接决定质感,在有细节的情况下对局部进行加深减淡。靠自己的理解,让应该暗下去的区域更黑,让应该受光的区域更亮。当然前提是不能过曝与欠曝。可以复制副本进行加深减淡操作再降低图层不透明度混合。也可以新建图层为叠加模式,用黑色画笔与白色画笔来慢慢涂抹。方法其实都不重要,主要在于大家的美术功底了。

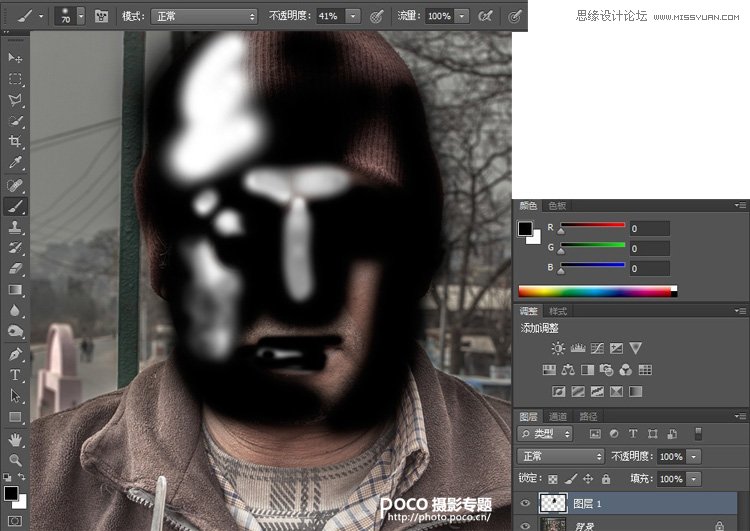
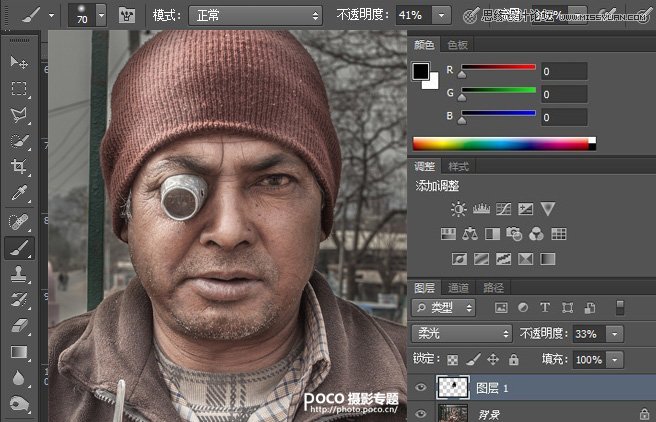
五、进行可选颜色的调整
整体效果处理完成之后,进行最后的调色以及裁图。这个都很简单了,根据想要的色彩偏向进行可选颜色的调整。再稍微调整下整体色阶,降低饱和度,增加点暗角,整幅画面就完成了。
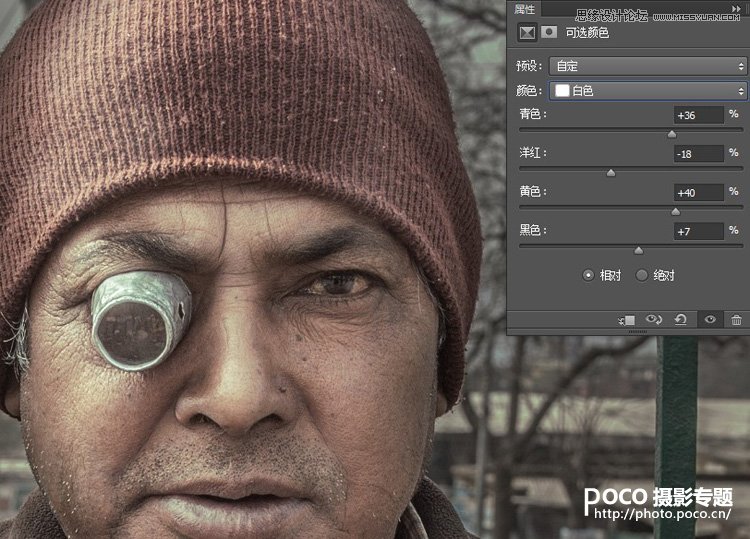
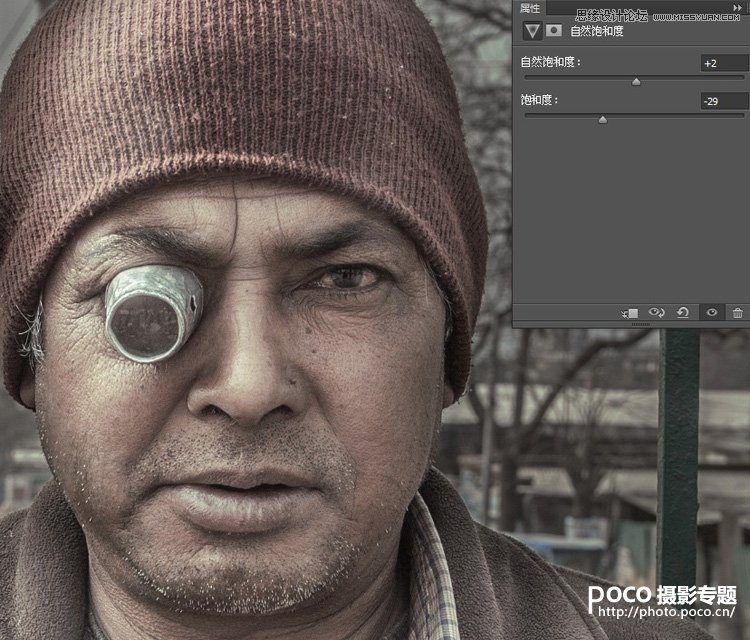
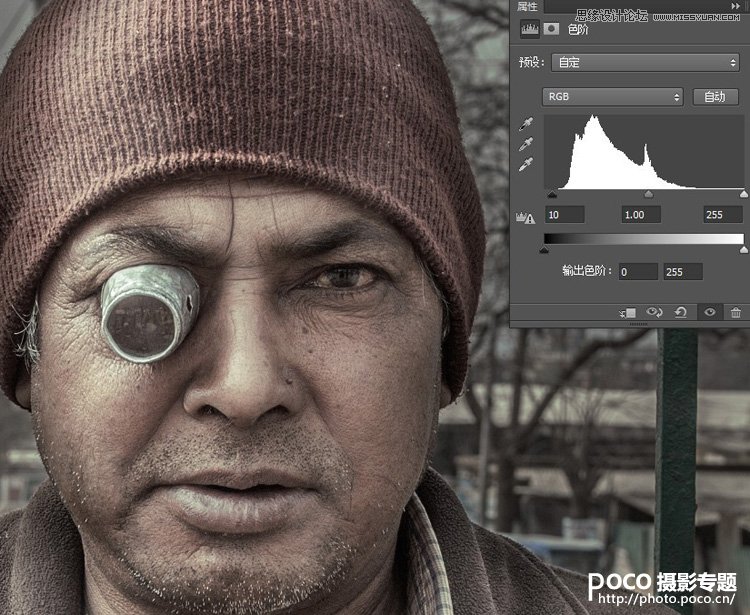

六、转换成黑白来检测作品
合格加深减淡调整出来的作品,可以通过转化为黑白的方法来检测。如果一幅画面转换为黑白之后,黑白灰分明,细节丰富。那么说明你成功了!

摄影和后期都没有捷径,唯一能做的就是细致细致再细致!单靠插件以及外界因素是做不出自己想要的效果的。
来源:https://www.tulaoshi.com/n/20160216/1565946.html
看过《Photoshop调出人像照片超酷的金属暗色效果》的人还看了以下文章 更多>>