今天图老师小编给大家精心推荐个Photoshop使用通道调出草地女孩梦幻紫色调教程,一起来看看过程究竟如何进行吧!喜欢还请点个赞哦~
【 tulaoshi.com - PS 】
最终效果

原图

1、打开素材图片,按Ctrl + J 把背景图层复制一层,进入通道面板选择绿色通道,按Ctrl + A 全选,按Ctrl + C 复制,选择蓝色通道,按Ctrl + V 粘贴。点RGB通道返回图层面板,效果如下图。这一步得到所需的青色主色。

2、创建色相/饱和度调整图层,对红色,青色进行调整,参数及效果如下图。这一步把背景部分的青色转为青蓝色,并微调人物肤色。
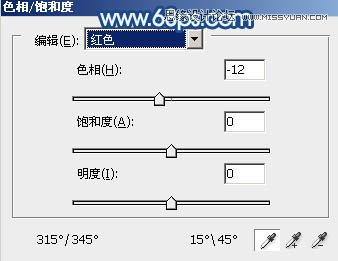
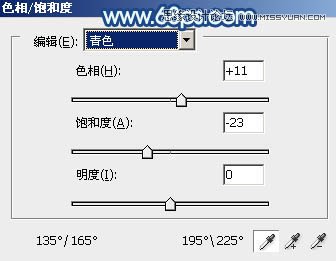

3、创建曲线调整图层,对RGB、绿、蓝通道进行调整,参数及效果如下图。这一步增加图片暗部亮度,同时给暗部及高光部分增加蓝色。
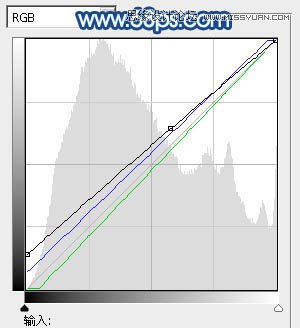

4、创建色彩平衡调整图层,对阴影,高光进行调整,参数及效果如下图。这一步加强图片高光部分的颜色。
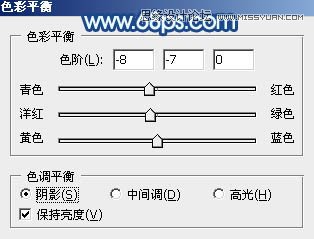


5、按Ctrl + Alt + 2 调出高光选区,创建纯色调整图层,颜色设置为淡青色:#EEFDFE,确定后把图层不透明度改为:30%,效果如下图。这一步给图片高光部分增加淡青色。

6、创建可选颜色调整图层,对红、青、洋红、白、中性、黑色进行调整,参数设置如图11 - 16,效果如图17。这一步主要把背景部分的颜色调淡。
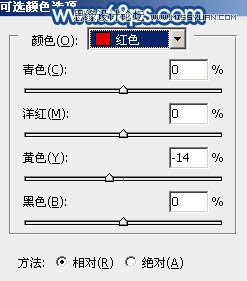
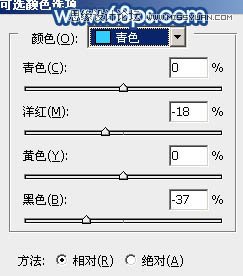
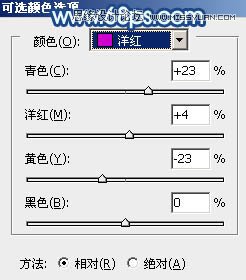
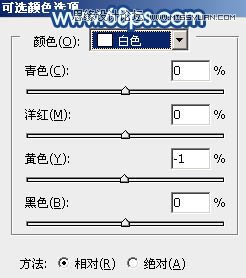
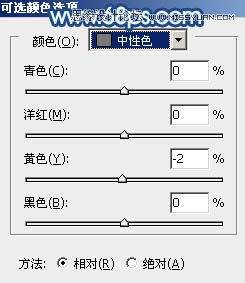
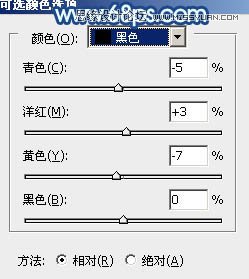

7、创建曲线调整图层,对RGB、红、绿、蓝通道进行调整,参数设置如图18 - 21,效果如图22。这一步给图片增加淡蓝色。
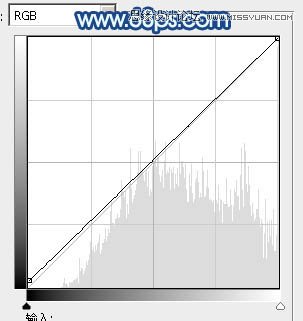
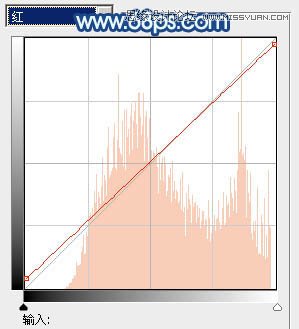
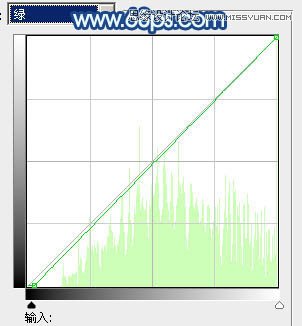
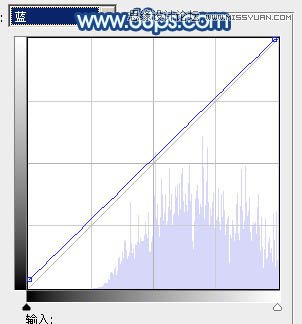

8、创建色相/饱和度调整图层,对青色进行调整,参数及效果如下图。这一步把背景中的青色调淡一点。
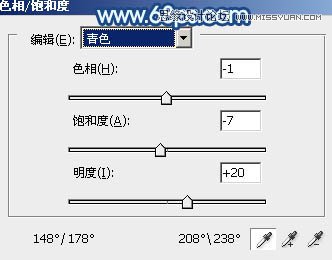

9、按Ctrl + Alt + 2 调出高光选区,按Ctrl + Shift + I 反选,新建一个图层填充暗蓝色:#383A4F,混合模式改为滤色,不透明度改为:50%,效果如下图。这一步增加图片暗部亮度。

10、新建一个图层,填充绿色:#6E9E8D,混合模式改为滤色,添加图层蒙版,用黑白渐变由左上角至右下角拉出白色至黑色线性渐变,效果如下图。这一步给图片左上角增加高光,如果觉得高光不够的话可以把当前图层复制一层。

11、新建一个图层,按Ctrl + Alt + Shift + E 盖印图层,简单给人物磨一下皮,微调一下脸部颜色,效果如下图。
(本文来源于图老师网站,更多请访问https://www.tulaoshi.com/ps/)
12、创建曲线调整图层,对RGB通道进行调整,把图片暗部颜色稍微调亮一点,参数及效果如下图。
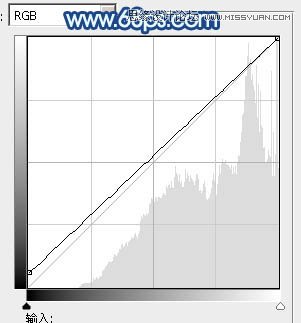

最后微调一下颜色,完成最终效果。

来源:https://www.tulaoshi.com/n/20160216/1565887.html
看过《Photoshop使用通道调出草地女孩梦幻紫色调》的人还看了以下文章 更多>>