下面这个Photoshop调出花园中女孩梦幻紫色调教程由图老师小编精心推荐选出,过程简单易学超容易上手,喜欢就要赶紧get起来哦!
【 tulaoshi.com - PS 】
素材图片花朵部分是紫色,调色的时候只需要再把图片暗部转为紫色,绿叶部分转为橙黄色,然后把暗部调亮,高光部分颜色调淡即可。
最终效果

原图

1、打开素材图片,创建可选颜色调整图层,对黄,绿进行调整,参数设置如图1,2,效果如图3。这一步给图片背景增加黄褐色。
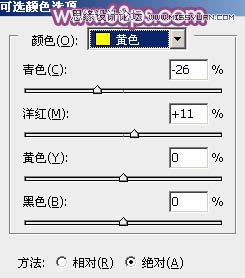


2、创建曲线调整图层,对RGB、绿、蓝通道进行调整,参数设置如图4,效果如图5。这一步主要给图片暗部增加蓝色。


3、创建可选颜色调整图层,对黄、蓝、洋红、白、中性、黑进行调整,参数设置如图6 - 11,效果如图12。这一步给图片增加橙黄色。

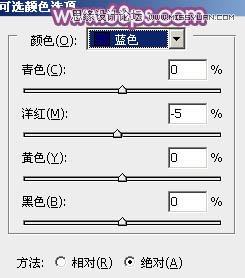
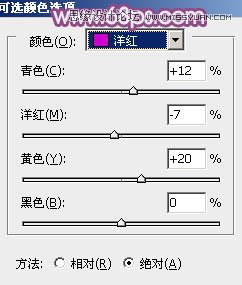

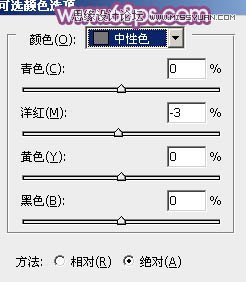
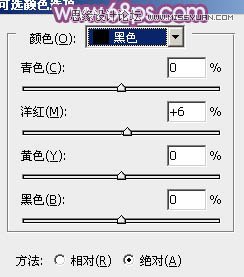

4、创建色彩平衡调整图层,对阴影、中间调、高光进行调整,参数设置如图13 - 15,效果如图16。这一步同样给图片增加暖色。




5、创建可选颜色调整图层,对红、白、黑进行调整,参数设置如图17 - 19,效果如图20。这一步同样加强图片中暖色。


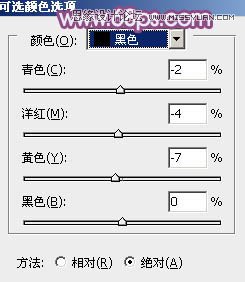

6、创建曲线调整图层,对RGB、绿、蓝通道进行调整,参数设置如图21 - 23,效果如图24。这一步适当增加暗部亮度,并给暗部增加蓝色。
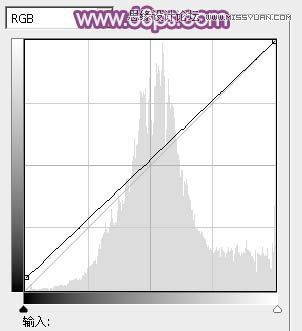



7、按Ctrl + Alt + 2 调出高光选区,新建一个图层填充淡黄色:#F3D59A,混合模式改为柔光,不透明度改为:50%,效果如下图。

8、按Ctrl + Alt + 2 调出高光选区,创建色彩平衡调整图层,对中间调,高光进行调整,参数设置如图26,27,效果如图28。这一步微调图片高光部分的颜色。
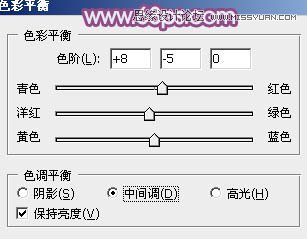


9、按Ctrl + J 把当前色彩平衡调整图层复制一层,效果如下图。

10、按Ctrl + Alt + 2 调出高光选区,按Ctrl + Shift + I 反选,新建一个图层填充暗紫色:#775E77,混合模式改为滤色,不透明度改为:50%,效果如下图。这一步适当增加图片暗部亮度。
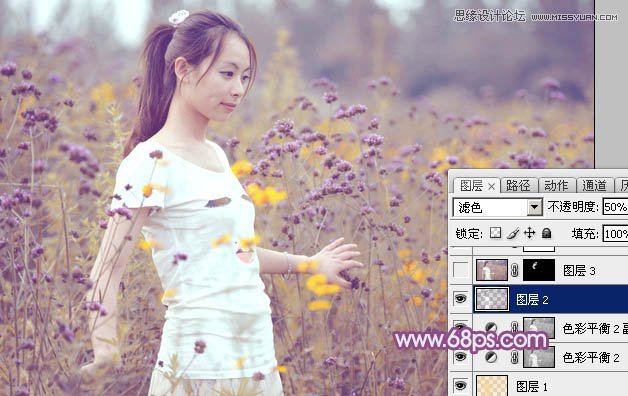
11、创建曲线调整图层,对各通道进行微调,参数及效果如下图。

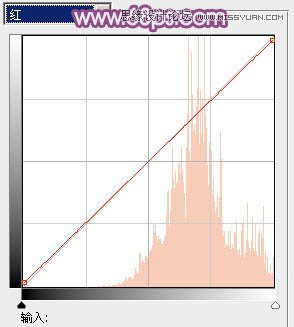

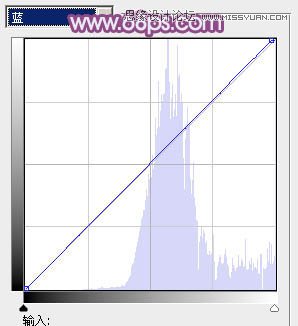

12、创建可选颜色调整图层,对红、洋红、白进行调整,参数设置如图36 - 38,确定后把图层不透明度改为:50%,效果如图39。这一步主要增强图片高光颜色。
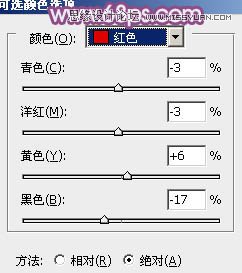
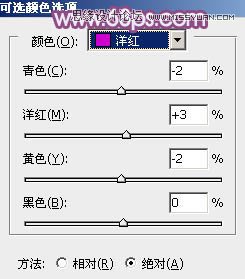
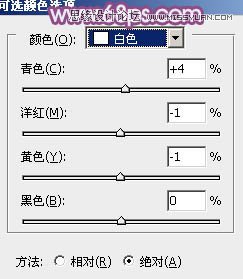

13、新建一个图层填充暗紫色:#755C75,混合模式改为滤色,不透明度改为:20%,效果如下图。这一步适当增加图片亮度。

14、新建一个图层填充暗红色:#75605C,混合模式改为滤色,按住Alt键添加图层蒙版,用白色画笔把右上角部分擦出来,效果如下图。

15、创建可选颜色调整图层,对红,白进行调整,参数设置如图42,43,确定后把图层不透明度改为:50%,效果如图44。这一步微调图片主色及高光部分的颜色。
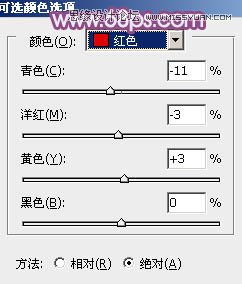


最后简单给人物磨一下皮,再把整体柔化处理,完成最终效果。

来源:https://www.tulaoshi.com/n/20160216/1566292.html
看过《Photoshop调出花园中女孩梦幻紫色调》的人还看了以下文章 更多>>