在这个颜值当道,屌丝闪边的时代,拼不过颜值拼内涵,只有知识丰富才能提升一个人的内在气质和修养,所谓人丑就要多学习,今天图老师给大家分享Photoshop合成唯美森林中的美女插画,希望可以对大家能有小小的帮助。
【 tulaoshi.com - PS 】
本教程主要使用Photoshop合成森林中唯美的CG美女插画,利用梦幻的CG背景做环境场景,添加小素材蝴蝶、光线投射的效果和氛围调色,合成插画效果。
教程素材下载:合成绿野仙踪的美女插画PS教程素材
效果图:

1、打开婚纱美女的素材,然后抠图,抠图方法这里不在这次的教程范围内 不会抠图的,请在网上搜索相关的教程。然后打开背景素材,把扣好的婚纱美女拖入背景中 调整好位置和大小。

2、新建一个图层,混合为 【柔光】,画笔前景色设置为#94a51e 然后在婚纱上画上颜色(注意肩膀不要涂)。

3、拖入蕨类的素材,放到裙子下面,添加可调整图层---曲线--转为剪切蒙版图层

4、选择4号画笔,前景色白色,笔刷参数
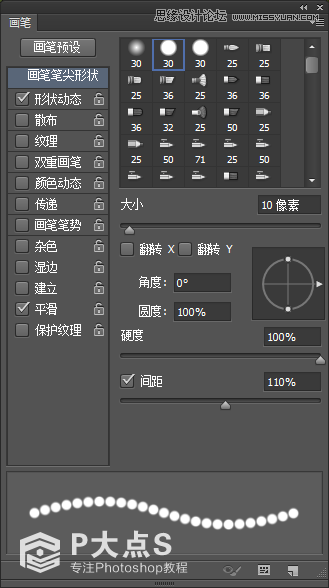
5、新建一个空白图层,命名珍珠 用椭圆工具在她头上画一个椭圆 右键路径描边,去掉模拟压力,然后擦除多余的画笔。

6、给珍珠图层添加样式,参数如下
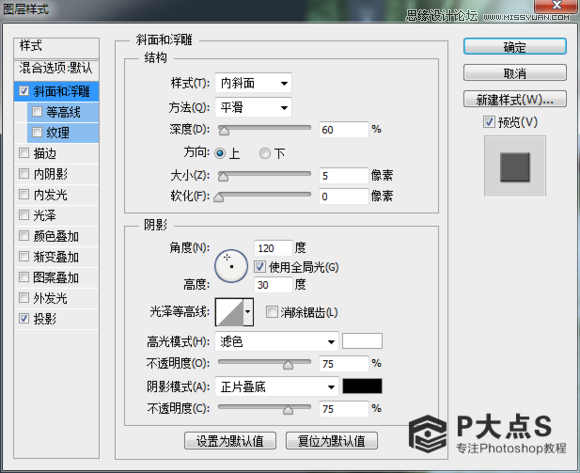
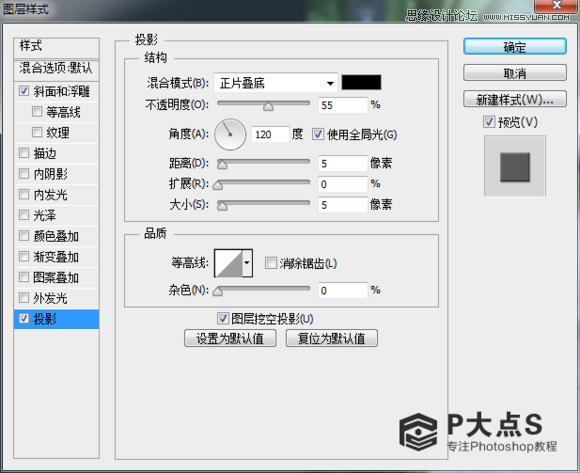
7、新建一个空白图层,命名珠帘 设置画笔参数:

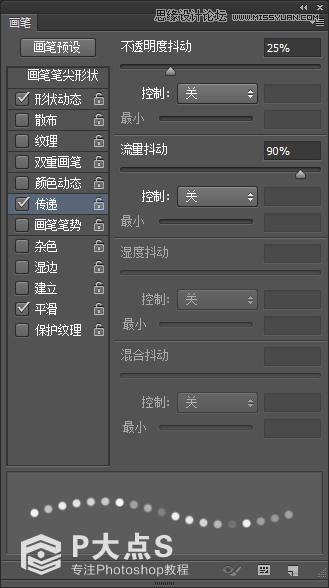
8、钢笔工具,在左上角画直线路径,然后描边。

9、打开小野花素材,把花抠出来,拖入素材调整好大小 复制多几层出来摆在适当的位置。

10、给每一朵小花,添加可调整图层---曲线、色彩平衡。 一定要记得转为剪切蒙板图层,把它们调一下明暗和颜色 参数这里不做多详解,
曲线调暗,色彩平衡调颜色和饱和度、明暗。 做过不会调色,可以看我往期的教程,都有详细的调色方法。
这里是我调好之后的效果图(点击查看大图)

11、新建一个空白图层,命名光影,混合为【柔光】 用3号画笔,前景色为白色 在左右两个树丛还有上面的小野花添加光效。

12、安装教程素材包里面的笔刷,在左边和右边的草丛添加两个满天星的笔刷

13、组合两个图层为文件夹,添加图层样式外发光
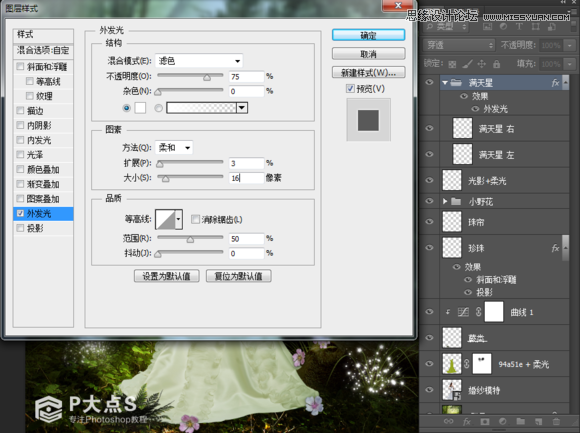
14、打开蝴蝶素材,挑选合适的拖入文档中 调整好大小,和方向,满意即可。

15、为了方便记住每个蝴蝶位置,建议简单命名一下 给每个蝴蝶用可调整图层的曲线,调节暗度,有需要的话还可以调节颜色。

16、新建一个图层,命名星光。
然后用星光笔刷画两下,如果有不满意的部分可以添加蒙板修改擦除掉 调整满意后,添加外发光。

17、新建一个白色图层,命名 身体光照,混合【柔光】 然后添加蒙板,把蒙板填充黑色,
(本文来源于图老师网站,更多请访问https://www.tulaoshi.com/ps/)然后用白色柔边画笔 在上面把人体上的一些反光和环境光画出来。

18、新建一个空白图层,命名射线光 用光线笔刷,画一个白色的射线光,然后调整大小(图层不透明度为65%) 然后给光线添加蒙板,
擦除婚纱美女的背部多余的光线 根据光的透视关系来擦除多余的部分。

两个图层的蒙板擦除,蒙板上的处理效果

19、接下来这一步调色,也是这个作品的主色调。 添加可调整图层---色彩平衡
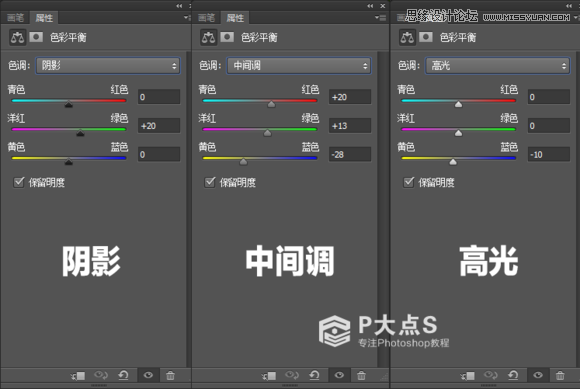
添加可调整图层---可选颜色
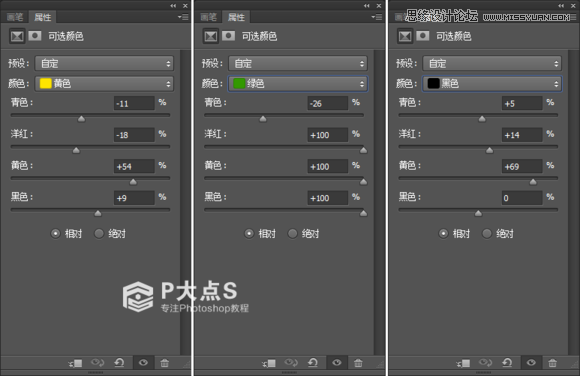
添加可调整图层---亮度对比度
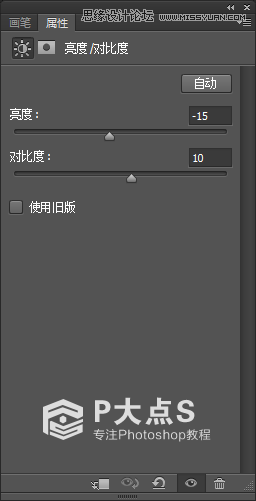
调整好之后效果:

21、新建一个50%灰度的图层:菜单--图层--新建--图层
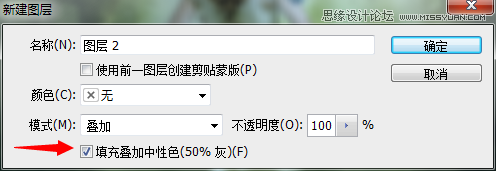
把它放到色彩平衡图层的上面,然后用3号画笔 在灰色的图层中用加深/减淡工具绘制 高光和暗角,增加画面的空间感。
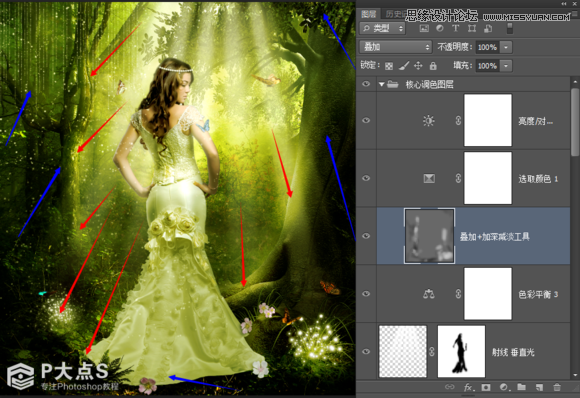
最后检查细节,光线、颜色、明暗等没问题的话就可以出图了。
最终效果

来源:https://www.tulaoshi.com/n/20160215/1565074.html
看过《Photoshop合成唯美森林中的美女插画》的人还看了以下文章 更多>>