下面,图老师小编带您去了解一下Photoshop调出树下女孩唯美蓝色效果,生活就是不断的发现新事物,get新技能~
【 tulaoshi.com - PS 】
最终效果

原图

1、打开素材图片,创建色相/饱和度调整图层,对全图、红、黄、绿,青进行调整,参数设置如图1 - 5,效果如图6。这一步快速把图片主色转为中性冷色。
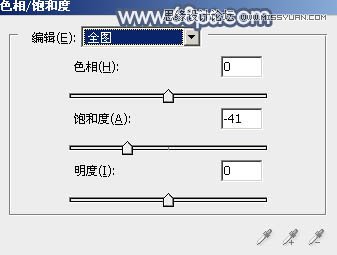


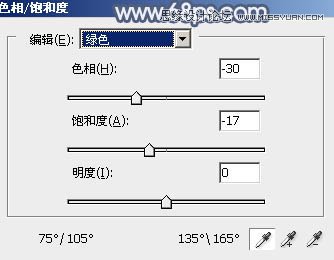
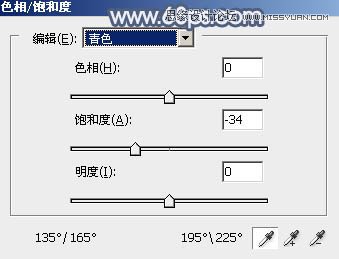

2、按Ctrl + J 把当前色相/饱和度调整图层复制一层,不透明度改为:30%,效果如下图。
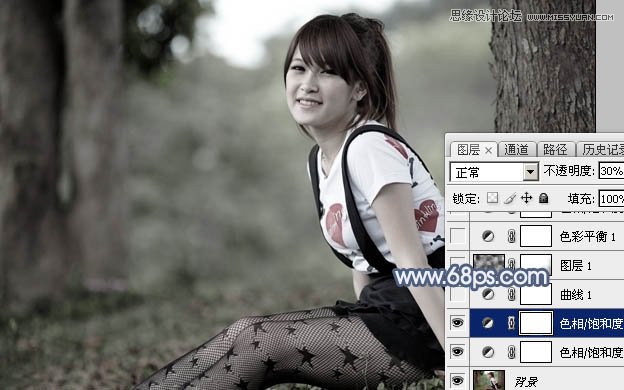
3、创建曲线调整图层,对RGB,蓝色通道进行调整,参数及效果如下图。这一步主要把图片暗部加深一点,再给高光及暗部增加蓝色。
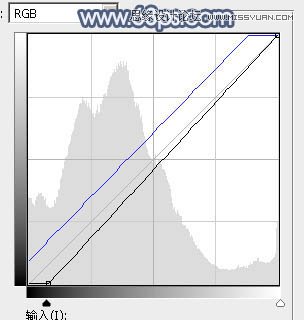

4、新建一个图层,按字母键D把前,背景颜色恢复到默认的黑白,然后选择菜单:滤镜 渲染 云彩,确定后把混合模式改为滤色,不透明度改为:70%,效果如下图。这一步给图片增加唯美度。

5、创建色彩平衡调整图层,对阴影,高光进行调整,参数及效果如下图。这一步主要给图片高光部分增加青蓝色。
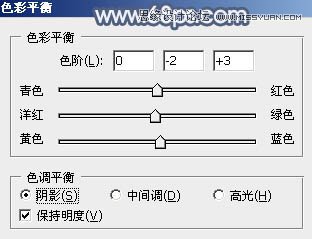
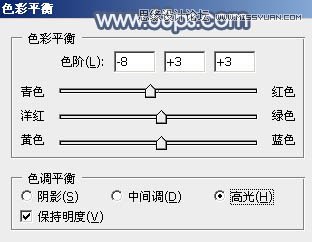

6、创建色相/饱和度调整图层,对全图、黄、绿,青进行调整,参数设置如图14 - 17,效果如图18。这一步给图片增加中性色。
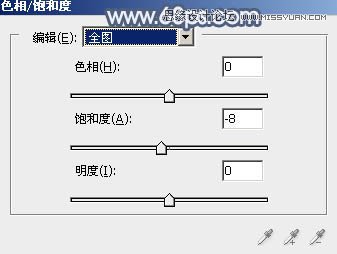
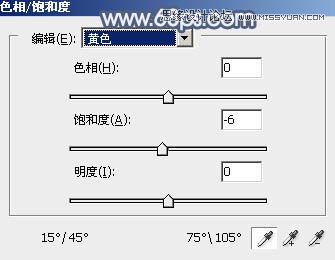
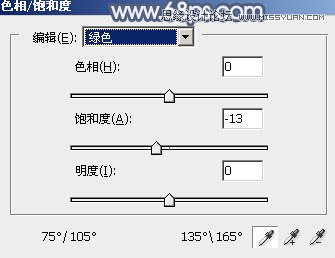
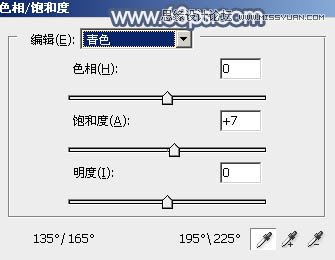

7、把背景图层复制一层,按Ctrl + Shift + ] 置顶,按住Alt键添加图层蒙版,用白色画笔把人物肤色部分擦出来。

8、创建色相/饱和度调整图层,对全图进行调整,适当降低饱和度,参数设置如图20,确定后按Ctrl + Alt + G 创建剪切蒙版,效果如图21。
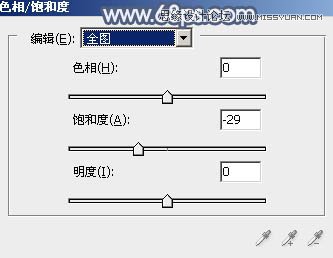

9、创建色彩平衡调整图层,对阴影,高光进行调整,参数设置如图22,23,确定后按Ctrl + Alt + G 创建剪切蒙版,效果如图24。这一步微调人物肤色。



10、创建亮度/对比度调整图层,适当增加亮度及对比度,参数设置如图25,确定后同上的方法创建剪切蒙版,效果如图26。
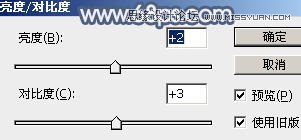

11、创建纯色调整图层,颜色设置为暗蓝色:#81889B,确定后把混合模式改为滤色,按住Alt键添加图层蒙版,用白色画笔把左上角部分擦出来,效果如下图。

12、按Ctrl + J 把当前图层复制一层,效果如下图。这两步给图片增加高光。

13、新建一个图层,按Ctrl + Alt + Shift + E 盖印图层。选择菜单:滤镜 模糊 动感模糊,角度设置为-45度,距离设置为160,确定后把混合模式改为柔光,不透明度改为:50%,效果如下图。这一步把图片稍微柔化处理。

14、创建可选颜色调整图层,对青、蓝,白进行调整,参数设置如图30 - 32,效果如图33。这一步主要微调高光部分的颜色。
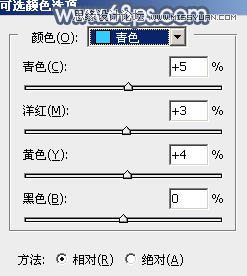
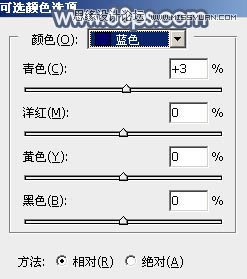
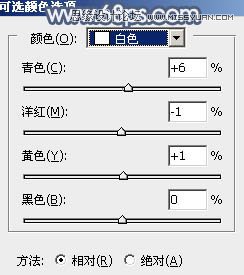

最后给人物磨一下皮,把背景局部适当模糊处理,再微调一下整体颜色,完成最终效果。

来源:https://www.tulaoshi.com/n/20160215/1565067.html
看过《Photoshop调出树下女孩唯美蓝色效果》的人还看了以下文章 更多>>