想不想get新技能酷炫一下,今天图老师小编就跟大家分享个简单的Photoshop调出树下清纯女孩唯美蓝色效果教程,一起来看看吧!超容易上手~
【 tulaoshi.com - PS 】
最终效果

原图

1、打开素材图片,创建可选颜色调整图层,对黄、绿,中性色进行调整,参数设置如图1 - 3,效果如图4。这一步给图片增加绿色。

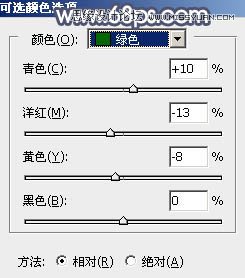
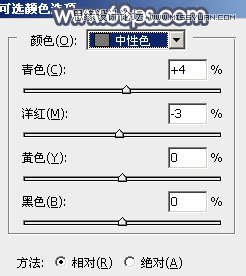

2、创建色相/饱和度调整图层,对绿色进行调整,参数及效果如下图。这一步把绿色转为淡蓝色。
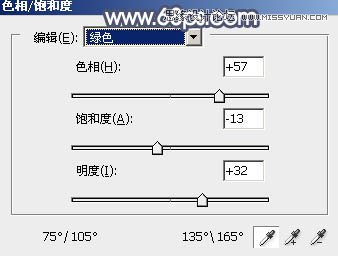

3、创建可选颜色调整图层,对黄色,绿色进行调整,参数设置如图7,8,效果如图9。这一步把图片中的黄色转为橙红色。
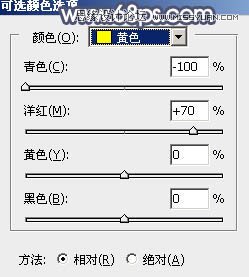
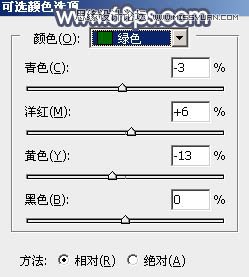

4、创建色相/饱和度调整图层,对黄色,绿色进行调整,参数及效果如下图。这一步把图片中的绿色转为淡蓝色。
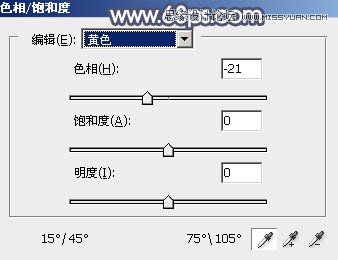


5、创建曲线调整图层,对RGB、红、绿,蓝通道进行调整,参数设置如图13,效果如图14。这一步给图片增加蓝色。
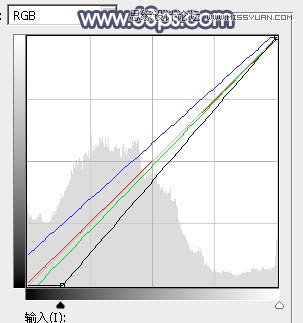

6、新建一个图层,按字母键D把前,背景颜色恢复到默认的黑白,然后选择菜单:滤镜 渲染 云彩,确定后把混合模式改为滤色。
按住Alt键添加图层蒙版,用透明度较低的柔边画笔把下图选区部分擦出来,给图片增加高光。

7、创建色彩平衡调整图层,对阴影,高光进行调整,参数设置如图16,17,确定后按Ctrl + Alt + G 创建剪切蒙版,效果如图18。
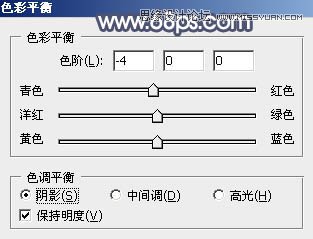
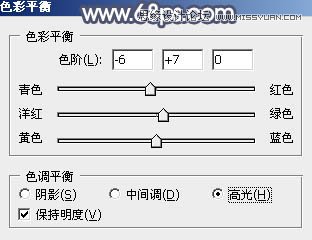

8、创建可选颜色调整图层,对红、黄,黑进行调整,参数设置如图19 - 21,效果如图22。这一步微调图片中的暖色,同时给暗部增加蓝色。
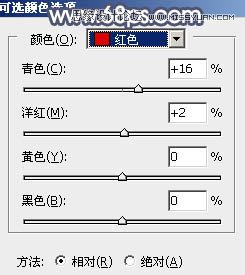
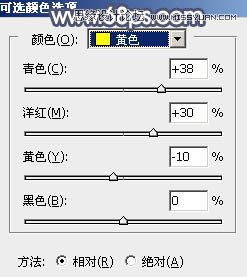
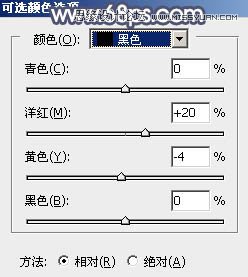

9、创建色彩平衡调整图层,对高光进行调整,参数及效果如下图。这一步给图片高光部分增加淡蓝色。
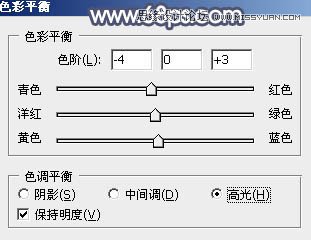

10、创建色相/饱和度调整图层,对红色进行调整,参数及效果如下图。这一步把图片中的红色调鲜艳一点。
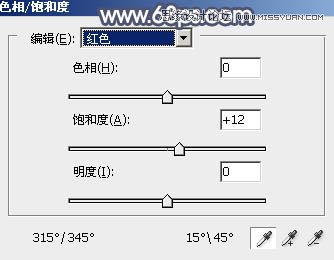

11、创建可选颜色调整图层,对红、青,黑进行调整,参数设置如图27 - 29,效果如图30。这一步微调图片中的红色及青色。
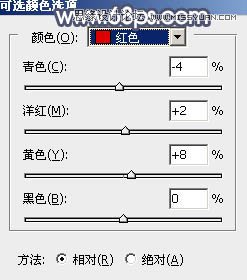
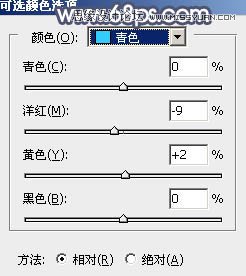
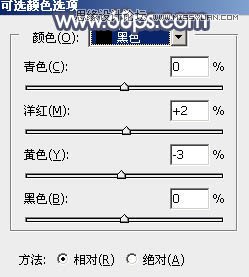

12、新建一个图层,按Ctrl + Alt + Shift + E 盖印图层,简单给人物磨一下皮,再用模糊工具把局部模糊处理。然后把整体稍微柔化处理,过程如图31,32。


最后微调一下颜色,完成最终效果。

来源:https://www.tulaoshi.com/n/20160215/1565029.html
看过《Photoshop调出树下清纯女孩唯美蓝色效果》的人还看了以下文章 更多>>