下面是个简单易学的Photoshop制作陈黄色调动漫融图教程教程,图老师小编详细图解介绍包你轻松学会,喜欢的朋友赶紧get起来吧!
【 tulaoshi.com - PS 】
作者寄语:本来不敢发教程的,然后蛋清说学院少些入门教程,所以我就来渣个教程惹,不知道你们看得懂不,TAT。请勿二次盗取作者教程,教程仅限学习交流使用。
教程素材:MissYuan_橱窗的少女素材包.rar
效果图:
(本文来源于图老师网站,更多请访问https://www.tulaoshi.com/ps/)
教程:
(本文来源于图老师网站,更多请访问https://www.tulaoshi.com/ps/)

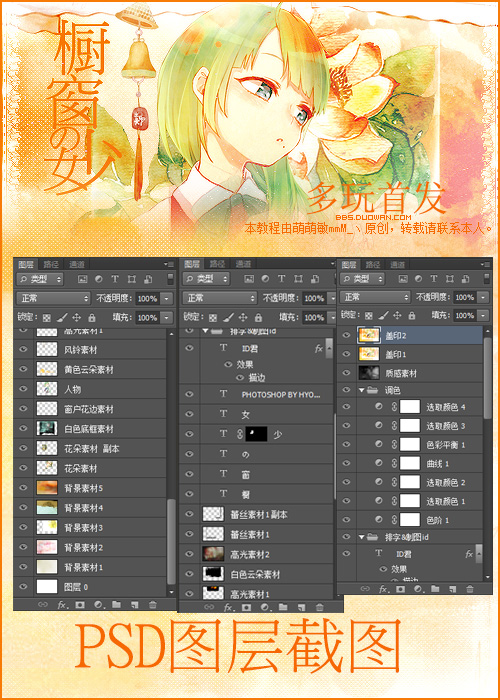
来源:https://www.tulaoshi.com/n/20160215/1564935.html
看过《Photoshop制作陈黄色调动漫融图教程》的人还看了以下文章 更多>>