今天图老师小编给大家精心推荐个Photoshop简单快速制作复古色调艺术图教程,一起来看看过程究竟如何进行吧!喜欢还请点个赞哦~
【 tulaoshi.com - PS 】
原片

处理后效果

打开素材,新建图层。使用矩形选框工具在图片的1/2处框出选区(如下图所示)
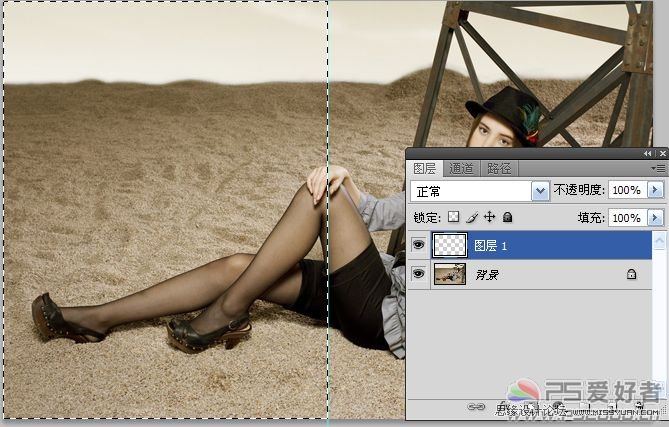
填充红色
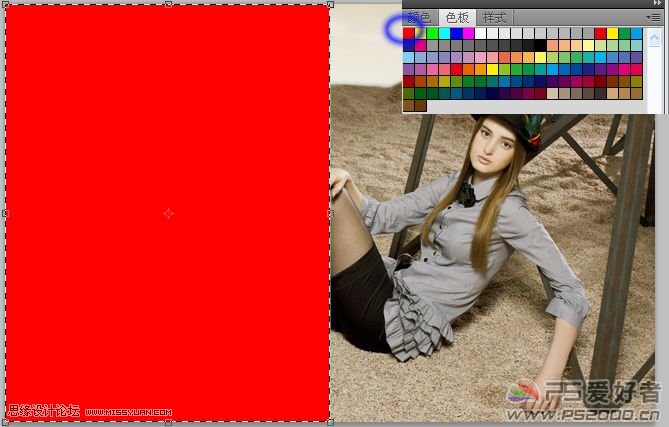
ctrl+shift+I反选,填充绿色
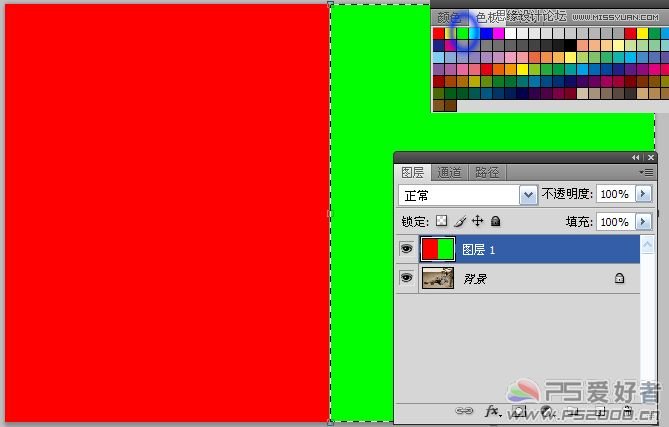
隐藏此图层,点击背景图层进行操作
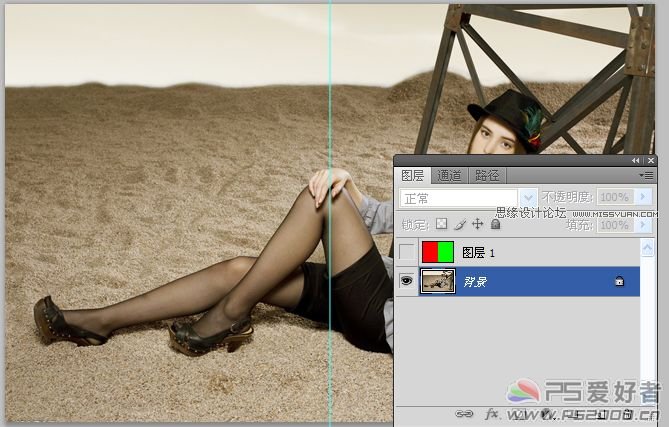
菜单栏图像调整匹配颜色,设置数值参考下图。
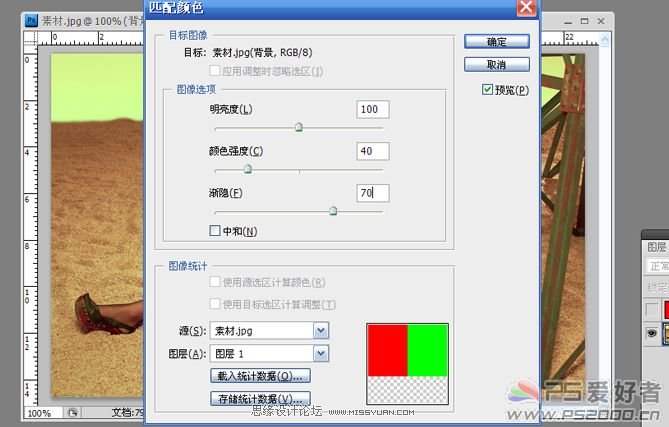
最终效果,是不是很简单呢!

来源:https://www.tulaoshi.com/n/20160216/1570398.html
看过《Photoshop简单快速制作复古色调艺术图》的人还看了以下文章 更多>>